How to set up static IPs for computers
Usually your computer to dynamic IP address, but in some cases you need to set a static IP for the machine. The following article details how to set up static IP for computers on Windows 7 and 8 operating systems.
Step 1: Open Network and Sharing Center.
There are 2 ways to open the above dialog box.
Method 1: Right-click on the Network icon -> Open Network and Sharing Center .
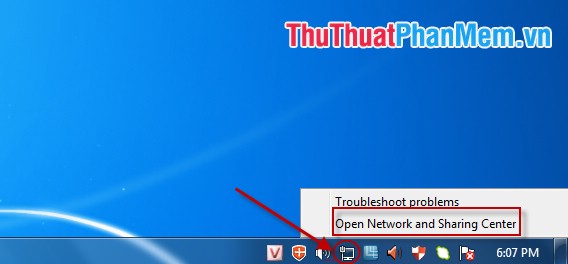
Method 2: Right-click the Network icon on the screen and select Properties .
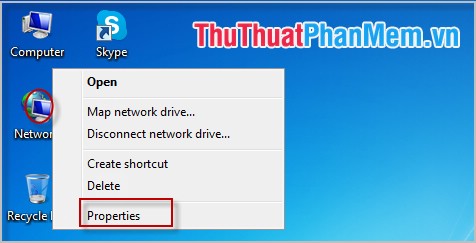
Step 2: A dialog box appears -> Local Area Connection .

Step 3: In Local Area Connection Status window, select Properties .

Step 4: Select Internet Protocol Version 4 (TCP / Ipv4) -> Properties .

Step 5: Sri select Use the Following IP Address -> enter values as shown.

Note: You can enter another IP address ranging from 1- 254.
Step 6: Click OK to complete the installation process.
Good luck!
You should read it
- Set static IP settings for Windows XP, 7, 8, and 8.1 computers
- How to set a static IP on Windows 11 simply
- How to assign static IP addresses in Windows 7, 8, 10, XP or Vista
- Instructions for setting static IP addresses, changing DNS
- Here's how to check if your IP address is static or dynamic
- Static IP address or dynamic IP more secure?
- Which is better DHCP or static IP?
- How to Configure a Static Internet Protocol (IP) Address on a Computer
May be interested
- How to Configure a Static Internet Protocol (IP) Address on a Computer
 this wikihow teaches you how to set a static ip address for your computer within your wi-fi network. a static ip address won't change when your router or computer reboots, making it useful for remote operation and website hosting. static...
this wikihow teaches you how to set a static ip address for your computer within your wi-fi network. a static ip address won't change when your router or computer reboots, making it useful for remote operation and website hosting. static... - Fix can not change static IP, fix can not change DNS on Windows 10
 some users experience the error of being unable to change static ip and dns on their windows 10 machine. in this article, tipsmake will introduce you to some solutions that you can try to fix the above problem.
some users experience the error of being unable to change static ip and dns on their windows 10 machine. in this article, tipsmake will introduce you to some solutions that you can try to fix the above problem. - Set up the Linksys router with a static IP address
 a static ip address is a fixed ip address configured in the settings of your computer or router. some internet service providers (isp) require you to enter a static ip address on your computer or the tcp / ip settings of your router to be able to connect to the internet.
a static ip address is a fixed ip address configured in the settings of your computer or router. some internet service providers (isp) require you to enter a static ip address on your computer or the tcp / ip settings of your router to be able to connect to the internet. - What is static IP? What is dynamic IP? Distinguish between static IP and dynamic IP
 if you use the internet frequently or access the internet repeatedly, the term 'ip address' has certainly been heard at least once. but what is an ip address? what does it mean ? what information does it show? how many types of ip address are there? through the essay
if you use the internet frequently or access the internet repeatedly, the term 'ip address' has certainly been heard at least once. but what is an ip address? what does it mean ? what information does it show? how many types of ip address are there? through the essay - Use static IP address in network
 in this article, we will show you a few ways to convert from dynamic addresses to static addresses.
in this article, we will show you a few ways to convert from dynamic addresses to static addresses. - How to configure static IP addresses on Linux
 when you need a linux system with a static ip address instead of a dynamically set address by dhcp, all you need to do is make some configuration changes and reboot the system. follow these steps to make the conversion.
when you need a linux system with a static ip address instead of a dynamically set address by dhcp, all you need to do is make some configuration changes and reboot the system. follow these steps to make the conversion. - How to configure static IP address on Ubuntu 22.04 LTS and 22.10
 the ip addresses of most devices today are generated by the dynamic host configuration protocol (dhcp) server. the dhcp server dynamically assigns an ip address to your device when it is connected to the network. therefore, you have the opportunity to change this ip address from time to time.
the ip addresses of most devices today are generated by the dynamic host configuration protocol (dhcp) server. the dhcp server dynamically assigns an ip address to your device when it is connected to the network. therefore, you have the opportunity to change this ip address from time to time. - What is DHCP and Static IP? Should I choose DHCP or Static IP?
 dhcp (dynamic host configuration protocol) is a network protocol used to automatically configure ip for network-connected devices.
dhcp (dynamic host configuration protocol) is a network protocol used to automatically configure ip for network-connected devices. - How to Ground Yourself to Avoid Destroying a Computer with Electrostatic Discharge
 this wikihow teaches you how to take the necessary precautions to avoid damaging your computer's delicate internal parts with electrostatic discharge (static electricity). while the likelihood of you harming your computer with static...
this wikihow teaches you how to take the necessary precautions to avoid damaging your computer's delicate internal parts with electrostatic discharge (static electricity). while the likelihood of you harming your computer with static... - Set up static routing between the router and another network
 static routing is an advanced feature on linksys routers that allows you to control the router's routing capabilities. this is not suitable for normal internet use because the router will not be able to automatically route the addresses of websites.
static routing is an advanced feature on linksys routers that allows you to control the router's routing capabilities. this is not suitable for normal internet use because the router will not be able to automatically route the addresses of websites.










 How to block Game invitations on Facebook
How to block Game invitations on Facebook Increase the speed of Internet access effectively
Increase the speed of Internet access effectively Photo editing and photo collage online
Photo editing and photo collage online Instructions for creating online animations Online - Making GIF Online
Instructions for creating online animations Online - Making GIF Online Check the speed of network download, upload using Speed Test
Check the speed of network download, upload using Speed Test How to view and delete saved passwords on Firefox, Chrome, Coc Coc
How to view and delete saved passwords on Firefox, Chrome, Coc Coc