How to open VMDK files in VirtualBox and VMWare Workstation
To open a virtual image like VMDK, you will need to mount the file, then configure the settings and hardware resources before your hypervisor can load the virtual machine.
However, things are not as complicated as you might think and here is a step-by-step guide on how to do it using VirtualBox and VMware Workstation Player.
How to open VMDK file in VirtualBox
VMDK is one of the most widely used virtual disk image formats for virtualization. After the release of VMware Workstation 5.0, VMDK was created as an open format. This means you can open VMDK files with VirtualBox without compatibility issues.
To create a working VM with a VMDK file using VirtualBox, you must first create the VM, mount the VMDK image file as a virtual hard drive, and configure the VM to use the mounted file as a boot drive.
Step 1: Create a new virtual machine
1. Open VirtualBox.
2. Click New or hold CTRL + N on the keyboard. Give your new virtual machine a descriptive name, select the operating system type and version of the operating system you are trying to run. You will be asked to provide an ISO image but leave this blank for now.

3. After naming the VM, click Next and allocate hardware resources to the VM using the sliders provided. Then, click Finish to create the new virtual machine and return to VirtualBox Manager.

Step 2: Mount the VMDK file
Mounting a VMDK file is similar to importing a VDI file in VirtualBox.
1. Select your newly created VM in VirtualBox Manager and click Settings or hold CTRL + S on your keyboard to access the settings menu.
The settings menu allows you to configure the VM after creation. In this menu, you can reconfigure hardware, display, network, storage, and USB resource settings in case you forgot to configure them before.

2. Because we skipped adding the ISO image earlier in the process, the VM is now missing the boot drive. Mount the VMDK file as a virtual hard drive and use it as a boot drive. Do the following:
- Go to Storage and click Controller: SATA .
- Mount your VMDK file by clicking the Add hard disk icon , which will take you to the Hard Disk Selector menu.
- To add a hard drive, click the Add icon at the top left of the menu, find your VMDK file and press Open .

3. You will be prompted to return to the Hard Disk Selector menu. Click the VMDK file below the Not Attached list and click Choose . Now, you have successfully mounted your VMDK as a virtual hard drive.
It's time to set the VMDK file as the boot drive.
Step 3: Delete the default hard drive
There will be two hard drives mounted to your virtual machine. The first will be the default hard drive created during VM creation. Since this drive does not contain any operating system to boot from, you will need to give boot priority to the second attached drive, which is your VMDK file.
1. Right-click on the first hard drive and select Remove Attachment . This will leave your VMDK file as the only hard drive mounted in the virtual machine, meaning you don't have to keep selecting the boot drive whenever you turn on your virtual machine.

2. Once you have removed the remaining hard drive, click OK and start your VM.
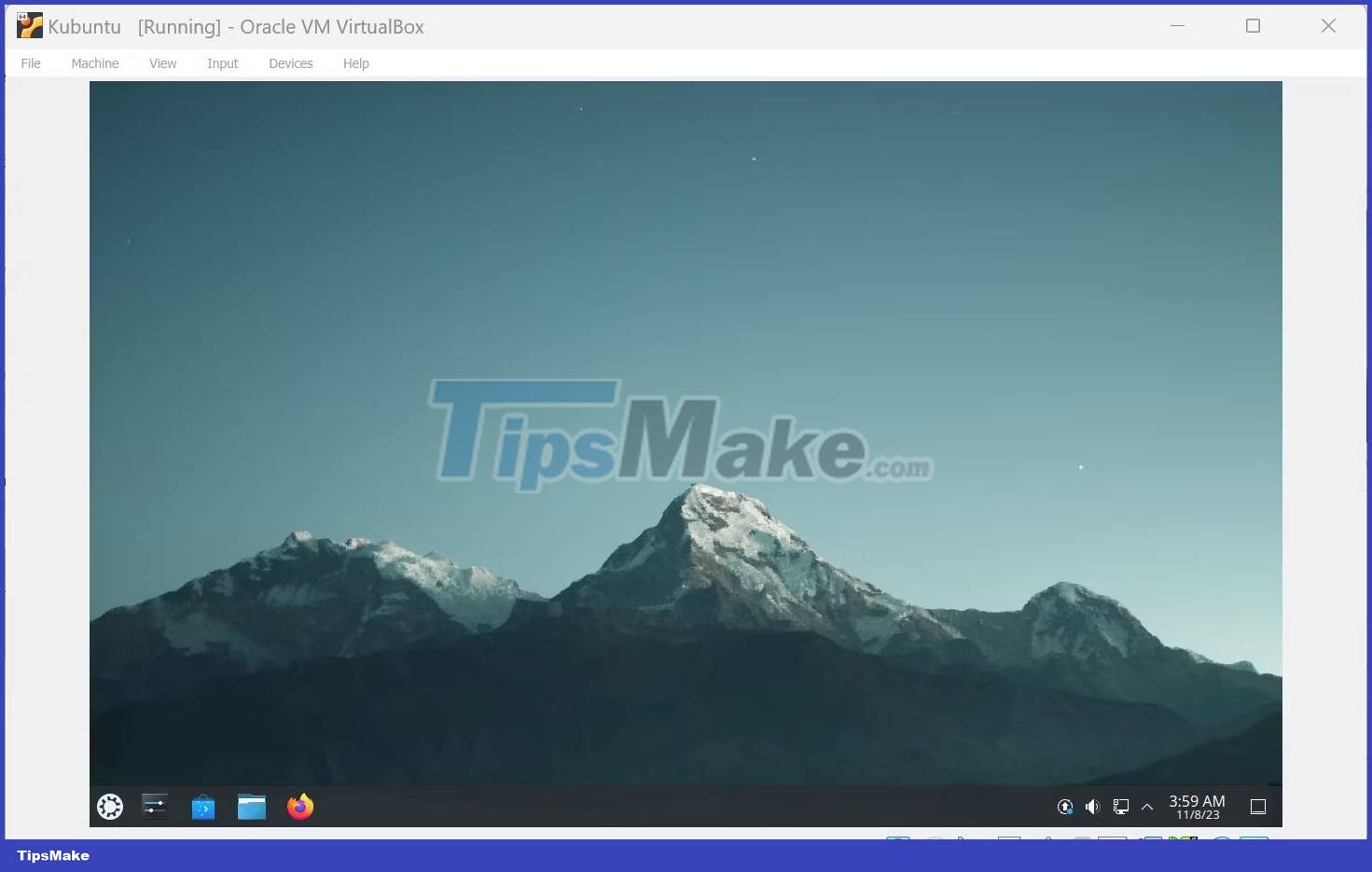
It is done! Now, you can open the VMDK file using VirtualBox.
How to open VMDK file in VMware Workstation
Although VMDK is specifically designed to work with VMWare virtualization products like Workstation, you still need to mount your virtual disk image properly. Trying to open the VMDK file directly will only give you a corrupted VMX file error.

This is because the VMDK file can only act as a virtual hard drive. If you do not configure your VM to use this virtual hard drive, your VMDK file is essentially a hard drive without a PC running.
So, to configure this virtual PC, you must first create a VM, mount your VMDK file and set the boot priority just like what was done on VirtualBox.
Step 1: Create a virtual machine
1. Create a VM by opening VirtualBox and clicking Create a New Virtual Machine . This will open the virtual machine wizard. Select the following operating system installation option and click Next .

2. Now, go through the usual creation process by selecting the operating system you will install, naming the VM, and specifying the disk space. You can then click Finish to create the virtual machine or click Customize Hardware to allocate hardware resources for your virtual machine.

After creating the VM, you can now mount your VMDK file.
Step 2: Mount the virtual image file
1. Select your newly created VM and click Edit virtual machine settings . A VM settings menu will appear. Mount your VMDK file by selecting Hard Disk (SCSI) and clicking the Add button at the bottom of the menu.

2. Now, select the Hard Disk , SCSI and Use an existing virtual disk options , then press Next . Select your virtual hard drive by clicking Browse and then locate your VMDK file.
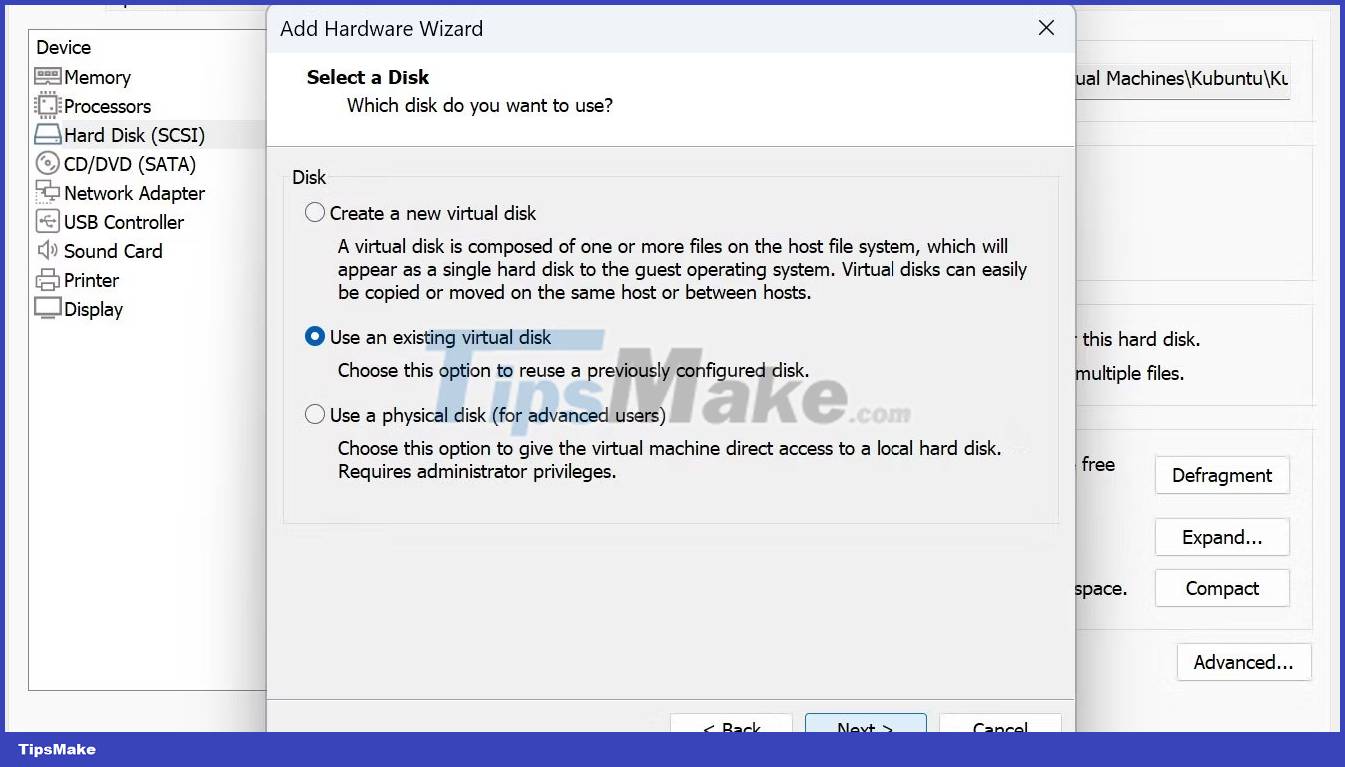
When you return to the VM setup menu, note that you have mounted two hard drives. VMWare Workstation will automatically set boot priority to whichever hard drive comes first. Because the first hard drive is the default hard drive that does not contain a VMDK file, your virtual machine will have nothing to boot from. You must set the boot priority for the VMDK file you recently mounted.
Step 3: Set boot priority order
The fastest way to ensure your VMDK file has boot priority is to erase the hard drive first. You can do so by selecting the hard drive and clicking the Remove button at the bottom of the menu. However, if you want to keep the first virtual hard drive, you will have to place it after your VMDK hard drive.
1. Select the first hard drive and click the Advanced button on the right side of the menu. The hard drive's advanced settings menu will appear. Click the scrolling menu, select anywhere behind your VMDK hard drive, and press OK . For example, SCSI 0:2 was selected.

2. Once you have set the boot priority for the VMDK hard drive, you can now open your VMDK file on VMWare Workstation.

3. When opening the VM, a prompt will inform you that sata0:1 is no longer available. This is expected because you have previously repositioned the corresponding hard drive before. Click No for Workstation to skip connecting to this virtual hard drive and directly open your VMDK hard drive.

Congratulations! Now, you can open VMDK files with VMWare Workstation!
You should read it
- Compare VMware Workstation Pro and VMware Workstation Player
- How to import and export OVA files in Virtualbox
- VMware Workstation Player - Download VMware Workstation Player
- Instructions for fixing errors do not install VMware Tools
- VMware Workstation Pro - Download VMware Workstation Pro here
- How to fix VMware Workstation VMCIDevVMX error on Windows
- How to run macOS on Windows 10 using VMware Workstation Player
- How to open and read the .DAT file?
May be interested
- Install Windows 10 in VMWare Workstation virtual machine for computer
 installing windows 10 in a vmware workstation virtual machine for computers helps users use win 10 right on windows 8.1 or lower operating systems. please follow the instructions for installing windows 10 in the vmware workstation virtual machine below.
installing windows 10 in a vmware workstation virtual machine for computers helps users use win 10 right on windows 8.1 or lower operating systems. please follow the instructions for installing windows 10 in the vmware workstation virtual machine below. - How to download and use VMware Workstation Pro for free for individual users
 vmware workstation pro is powerful virtualization software that is widely used. the following article guides you to download and use free copyrighted vmware workstation pro for individual users.
vmware workstation pro is powerful virtualization software that is widely used. the following article guides you to download and use free copyrighted vmware workstation pro for individual users. - Virtualbox - Download Virtualbox here.
 virtualbox is a free and open source virtualization tool that can help you create an emulator on your windows system. the application is fully customizable and offers great performance and flexibility.
virtualbox is a free and open source virtualization tool that can help you create an emulator on your windows system. the application is fully customizable and offers great performance and flexibility. - Instructions for fixing errors do not install VMware Tools
 you have successfully installed the virtual machine, but you cannot perform the drag and drop operation between the real machine and the virtual machine as before, you cannot fullscreen the virtual machine ... why? it's really simple, the reason is that vmware workstation uses the file system autoinst.flp (located in the virtual machine installation directory) to create the floppy drive ...
you have successfully installed the virtual machine, but you cannot perform the drag and drop operation between the real machine and the virtual machine as before, you cannot fullscreen the virtual machine ... why? it's really simple, the reason is that vmware workstation uses the file system autoinst.flp (located in the virtual machine installation directory) to create the floppy drive ... - How to Install VMware Player
 this wikihow teaches you how to install vmware workstation player for windows or linux. vmware workstation player is a free pc-based tool that allows you to install and run a virtual version of another operating system in a window on your...
this wikihow teaches you how to install vmware workstation player for windows or linux. vmware workstation player is a free pc-based tool that allows you to install and run a virtual version of another operating system in a window on your... - Instructions on how to create virtual machines with VirtualBox
 the name vmware workstation is probably well-known but in addition virtualbox is also a very useful virtual machine creation software that we may not yet know. come on, let's learn tipsmake how to create virtual machines with virtualbox software in the following article!
the name vmware workstation is probably well-known but in addition virtualbox is also a very useful virtual machine creation software that we may not yet know. come on, let's learn tipsmake how to create virtual machines with virtualbox software in the following article! - Stealing virtual machines and virtual machine data
 there are basically two ways to access a virtual disk file (.vmdk) of a virtual machine, which is using the esx service console or vsphere / vmware infrastructure client with a built-in data warehouse browser.
there are basically two ways to access a virtual disk file (.vmdk) of a virtual machine, which is using the esx service console or vsphere / vmware infrastructure client with a built-in data warehouse browser. - Compare VirtualBox, VMWare and Hyper-V
 there are several virtualization tools available for windows 10 users, but 3 market dominance tools are virtualbox, vmware and microsoft hyper-v. so where is the best virtual machine? are they the same?
there are several virtualization tools available for windows 10 users, but 3 market dominance tools are virtualbox, vmware and microsoft hyper-v. so where is the best virtual machine? are they the same? - Fix the error of not running VMware virtual machine, VirtualBox on Windows 10
 there are many errors when running vmware, virtualbox on windows 10, but typically there are hyper-v, raw-mode is unavailable courtesy of hyper-v and wmware player and device / credential guard are not compatible.
there are many errors when running vmware, virtualbox on windows 10, but typically there are hyper-v, raw-mode is unavailable courtesy of hyper-v and wmware player and device / credential guard are not compatible. - Instructions for installing Ubuntu on VMware Workstation - Part 2
 in the previous section of the article, we jointly established vmware and ubuntu desktop. and the next section below, please continue with the steps to install ubuntu desktop on vmware workstation.
in the previous section of the article, we jointly established vmware and ubuntu desktop. and the next section below, please continue with the steps to install ubuntu desktop on vmware workstation.










 8 best PlayStation emulators for PC 2023
8 best PlayStation emulators for PC 2023 Try being a hacker with these 4 hacking simulators!
Try being a hacker with these 4 hacking simulators! RetroArch - Free multi-system emulator for classic gaming
RetroArch - Free multi-system emulator for classic gaming 10 Best Docker Alternatives 2023
10 Best Docker Alternatives 2023 How to create snapshots in VMware Workstation Player for free
How to create snapshots in VMware Workstation Player for free Bluestacks - Quality Android emulator software on PC
Bluestacks - Quality Android emulator software on PC