Instructions for installing iSCSI SAN server in Hyper-V
In this article, we will show you how to install an open source iSCSI SAN application inside Microsoft's Hyper-V virtual machine.
Some virtual infrastructure features require a storage network (SAN). As you know, a real iSCSI SAN device or a Fiber Channel (FC) SAN has a very high cost. While iSCSI is becoming more suitable for small and medium businesses (SMBs), iSCSI SAN devices for testing and for Internet professionals' home networks are still out of reach for most of them. In this article, we will show you how to install an open-source iSCSI SAN application inside Microsoft's Hyper-V virtual machine, besides you don't have to spend an entire computer performing the task. this case. Once the application is installed, you can use it to store your Windows files with the iSCSI initiator, or even more interestingly, and you can use it as a centralized SAN storage for VMware infrastructure testing systems for advanced features like VMotion, Distributed Resource Scheduler (DRS) and VMware High Availability (VMHA).
What is Openfiler?
Openfiler is an open source SAN device and network attached storage (NAS). It not only provides file sharing options with iSCSI, but also offers FTP, NFS, HTTP, SMB, and so on. You can also download ISO 332 MB installation file or even built VMware images. before.
Once installed and running, you can create disk partitions, apply security features and share your data between NAS or SAN - whatever you choose.
How to run Openfiler inside in Hyper-V?
Before installing Openfiler, you need to download it. You can download Openfiler here. There are many versions of Openfiler available: 32-bit, 64-bit, ISO, VMware ESX Server and Xen virtual devices. Make sure you download the latest version. While VMware ESX Server and Xen virtual devices are provided, no Hyper-V devices are listed.
To install Openfiler inside Hyper-V, download the 64-bit image file because Hyper-V requires a 64-bit CPU.
Next, launch Hyper-V MMC and create a new virtual machine like the one below:
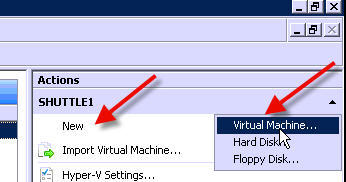
Figure 1: Creating a new virtual machine in Hyper-V
Name the new virtual machine and specify its location.
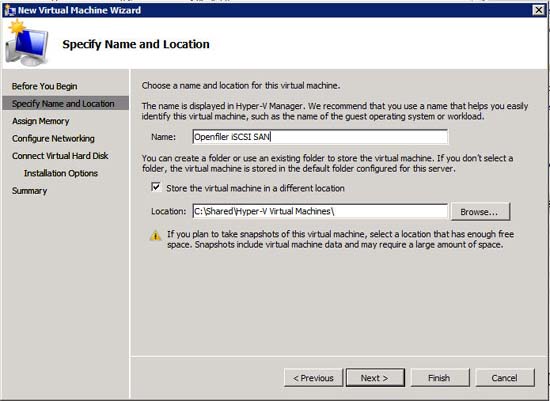
Figure 2: Specify the name and location of the virtual machine
Assign RAM to the virtual machine.
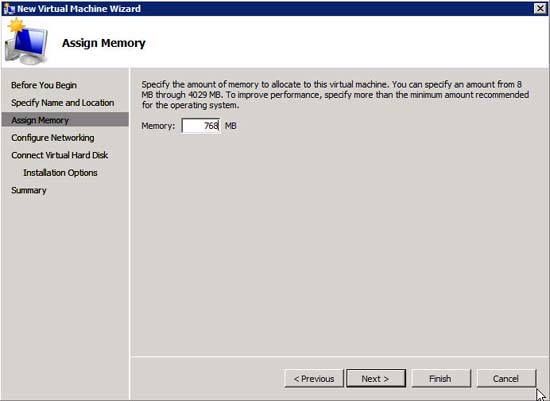
Figure 3: Assign RAM to the virtual machine
When asked about adding a network interface, you don't need to add an integrated network interface because the Linux virtual machine (VM) won't recognize it. Now, don't connect and we'll add the legacy network adapter later.
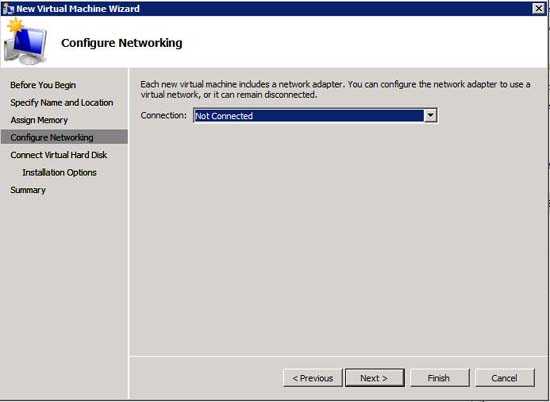
Figure 4: Network configuration
Add a new virtual IDE disk to be used by virtual machines like the Openfiler operating system disk. However, this is not a shared iSCSI disk to place the VMFS (we'll create this disk later).
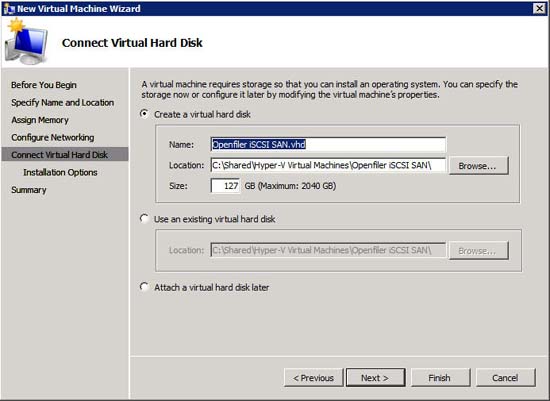
Figure 5: Create a new network drive
Map the virtual DVD drive with the ISO image file you downloaded.
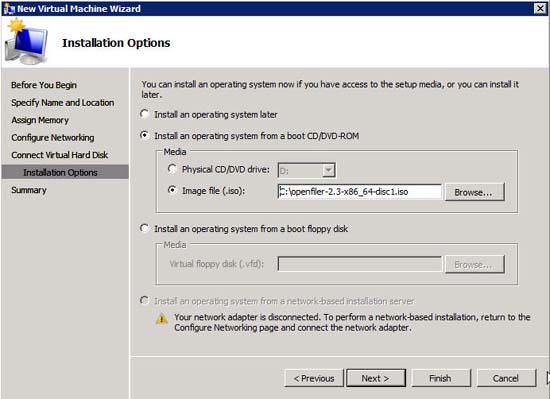
Figure 6: Map the virtual DVD drive
Finally, approve the summary configuration.
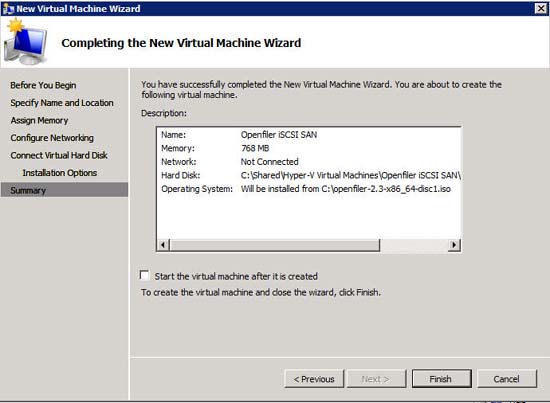
Figure 7: Use summary configuration
If you want to edit the configuration for the virtual machine, click Settings .
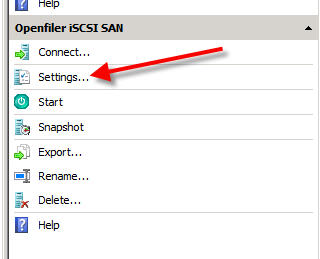
Figure 8: Change the settings for the new Openfiler virtual machine
You can add two new hardware below:
- Legacy network adapter
- Second IDE virtual hard drive
We start with the legacy network adapter. Click Add Hardware then Legacy Network Adapter .
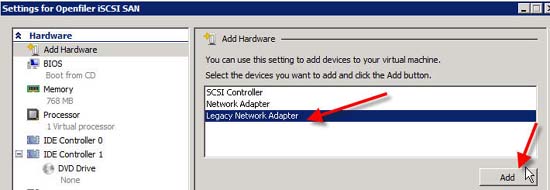
Figure 9: Adding a virtual network adapter
Connect the legacy network adapter to your physical network adapter.
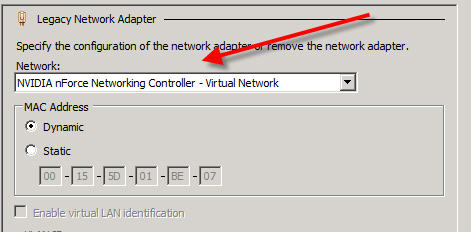
Figure 10: Connecting legacy NICs to physical NICs
Next, you need to add a new IDE disk to the existing IDE controller.
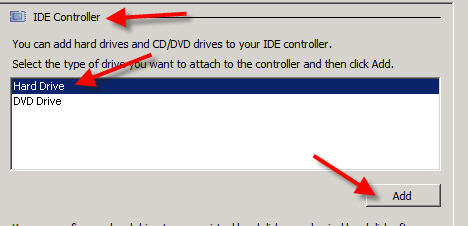
Figure 11: Adding a new virtual IDE hard drive
You will have to click New and go to the hard disk wizard . You should place a new virtual hard drive with the same location as other virtual drives for this virtual machine. You can create a dynamic or static virtual hard drive of any size to make iSCSI shared partition. When done, your configuration will look like the one shown below:
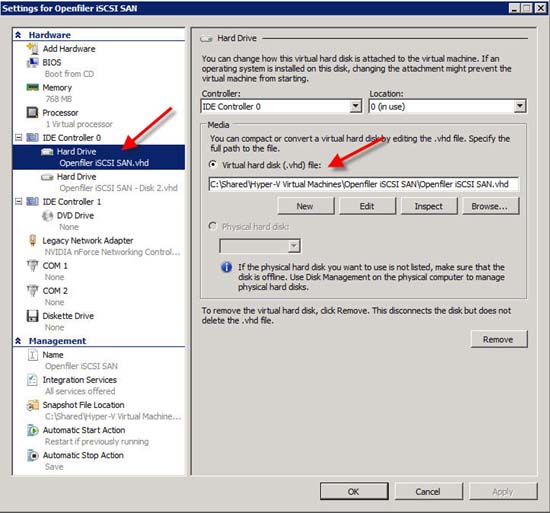
Figure 12: Results after creating the virtual hard drive
At this time, the VM configuration for Openfiler has been completed.
Install Openfiler inside Hyper-V
Now that the VM is installed, you can start the VM and go to the console. Since the graphical installation does not work, you need to perform a text installation using the linux text command (see Figure 13 below).
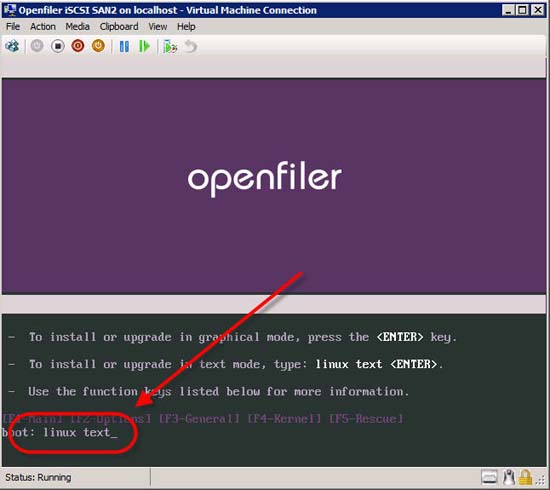
Figure 13: Installing openfiler in text mode
From here, go to Openfiler installation. You should use all the default settings. Also use a static IP address on the Openfiler server.
Once installed and restarted, you need to configure Openfiler to share the second IDE edition we created with iSCSI.
To do that, follow the steps below:
- Set the time zone and configure the Network Time Protocol Server ;
- Authenticated network configuration;
- Create a partition group and add / dev / hdb ;
- Configure iSCSI target by:
- Name IQN
- Map logical block numbers for partitions
- configure network ACL by allowing access to the network we created;
- Configure CHAP if you like.
Before connecting your VMware ESX Server or another server, you should test the configuration by connecting the Windows Server or Windows workstation to the new iSCSI server. If the Windows workstation cannot connect to the iSCSI server, VMware ESX Server will never be able to connect to it.
As you can see in Figure 14 below, the example in the article can connect the Windows 2008 Server server to the Openfiler iSCSI server.
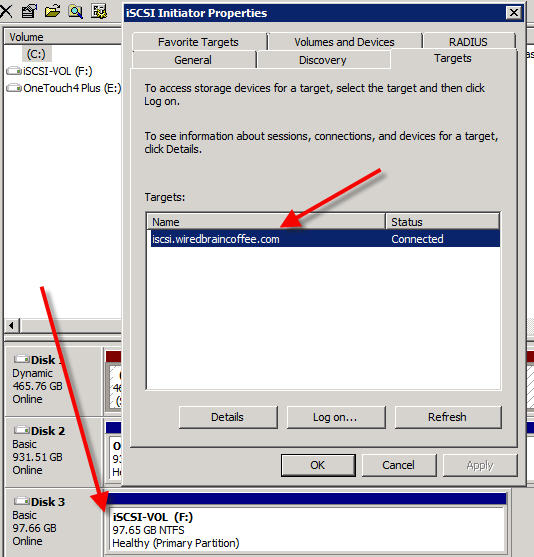
Figure 14: Connected Windows 2008 Server with Openfiler iSCSI SAN Server
Figure 15 below instructs VMware ESX Server in the article to connect to the Openfiler partition.
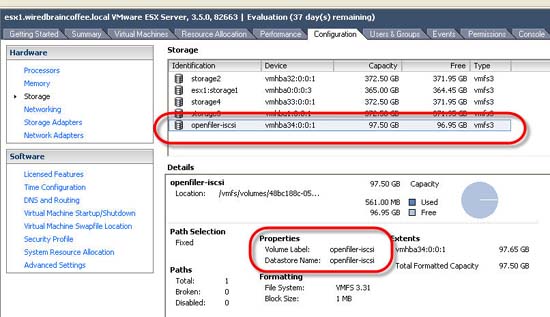
Figure 15: VMware ESX Server connected to Openfiler iSCSI SAN Server
Conclude
A true iSCSI SAN device or Fiber Channel SAN can be quite expensive, but installing an alternative to iSCSI SAN open source, such as Openfiler, inside Hyper-V virtual machine is a great solution. great Openfiler works very well, offers a number of file sharing and storage features, and you don't need to spend an entire physical computer on a real SAN application.
You should read it
- How to install Hyper-V in Windows Server 2012
- What is Windows iSCSI Initiator? How to access this tool?
- Instructions for installing Hyper-V
- Install and configure Hyper-V Tools for remote management
- Install Windows Hyper-V Server 2008
- How to install Hyper Terminal in Ubuntu 20.04
- How to connect Windows Server 2008 and Windows Vista to iSCSI server (Part 1)
- Connect Windows 7 to the iSCSI SAN server
May be interested
- Enable Hyper-V Manager mode in Windows 8
 as we know, the 'birth' of windows 8 has led to a lot of changes in how people manage and work. technically, windows 8 has built-in functionality to manage microsoft virtualization and hypervisor for experienced users, so they won't need to switch to windows 8 server to use hyper-v. client
as we know, the 'birth' of windows 8 has led to a lot of changes in how people manage and work. technically, windows 8 has built-in functionality to manage microsoft virtualization and hypervisor for experienced users, so they won't need to switch to windows 8 server to use hyper-v. client - Deny access when managing Hyper-V remote server in Workgroup
 typically, when people use the hyper-v management tool on windows vista or windows 7 operating systems, then connect to the remote-controlled windows server 2008 r2 installation computer with the hyper-v role activated, and in case both computers are in workgroup, the system will display the following error ...
typically, when people use the hyper-v management tool on windows vista or windows 7 operating systems, then connect to the remote-controlled windows server 2008 r2 installation computer with the hyper-v role activated, and in case both computers are in workgroup, the system will display the following error ... - Install Windows Hyper-V Server 2008
 in this article, i will show you how to install microsoft hyper-v server 2008 and use the hvconfig command-line tool.
in this article, i will show you how to install microsoft hyper-v server 2008 and use the hvconfig command-line tool. - How to check if your computer is running Windows 10 Hyper-V?
 on windows 10, windows 8.1 and windows 8 have added client hyper-v so you can run the guest operating system on the virtual machine. hyper-v is microsoft's hypervisor on windows. it was originally developed for windows server 2008 and then supported by the windows client operating system.
on windows 10, windows 8.1 and windows 8 have added client hyper-v so you can run the guest operating system on the virtual machine. hyper-v is microsoft's hypervisor on windows. it was originally developed for windows server 2008 and then supported by the windows client operating system. - Instructions for installing and configuring DNS Server on Windows Server 2016
 dns configuration is similar to installing it, which means you don't need to be too bothered or ask any administrator to help you do that, because you can do this yourself, with the following instructions are detailed in this article.
dns configuration is similar to installing it, which means you don't need to be too bothered or ask any administrator to help you do that, because you can do this yourself, with the following instructions are detailed in this article. - Instructions for installing SQL Server 2019
 on september 24, microsoft announced the release of sql server 2019 community technical preview (ctp) 2.0. it is very suitable for database professionals to keep up with modern technology.
on september 24, microsoft announced the release of sql server 2019 community technical preview (ctp) 2.0. it is very suitable for database professionals to keep up with modern technology. - Use Quick Migration to move virtual machines between Hyper-V hosts
 with quick migration, users can easily move an active virtual machine from a real host system through another system with a minimum downtime, while ensuring performance and performance. necessary stability. by using windows server hyper-v or windows server 2008 with hyper-v, along with quick migration, the manager can fully take the initiative.
with quick migration, users can easily move an active virtual machine from a real host system through another system with a minimum downtime, while ensuring performance and performance. necessary stability. by using windows server hyper-v or windows server 2008 with hyper-v, along with quick migration, the manager can fully take the initiative. - Instructions for setting up individual FTP Server with FileZilla
 unlike http - designed to forward hyper - text data over tcp connections, standard ftp ensures that the server responds to requests as soon as it receives a signal from the host. not only provides fast and accurate file transfer, but also security, gives users more options in the process of downloading and uploading data ...
unlike http - designed to forward hyper - text data over tcp connections, standard ftp ensures that the server responds to requests as soon as it receives a signal from the host. not only provides fast and accurate file transfer, but also security, gives users more options in the process of downloading and uploading data ... - Instructions to turn off Hyper-V Windows 10 to help VirtualBox run smoothly
 are you having errors when running virtualbox, vmware due to hyper-v? this feature can slow down your computer and cause virtualization conflicts. this article will help you turn off hyper-v completely in many different ways, from bios, cmd to powershell.
are you having errors when running virtualbox, vmware due to hyper-v? this feature can slow down your computer and cause virtualization conflicts. this article will help you turn off hyper-v completely in many different ways, from bios, cmd to powershell. - Create virtual machines in Hyper-V on Windows Server 2008
 after hyper-v is installed, the first thing to do here is to create a virtual machine - virtual machine. in the following article, we will introduce you to some basic steps to do this, with the general implementation process almost just clicking next> next> finish.
after hyper-v is installed, the first thing to do here is to create a virtual machine - virtual machine. in the following article, we will introduce you to some basic steps to do this, with the general implementation process almost just clicking next> next> finish.










 FTP security with Firewall ISA 2006 (Part 1)
FTP security with Firewall ISA 2006 (Part 1) FTP security with Firewall ISA 2006 (Part 2)
FTP security with Firewall ISA 2006 (Part 2) 12 tips to overcome file sharing issues
12 tips to overcome file sharing issues Connect Windows 7 to the iSCSI SAN server
Connect Windows 7 to the iSCSI SAN server Forefront TMG Beta 3 ISP Redundancy Mode
Forefront TMG Beta 3 ISP Redundancy Mode Use static IP address in network
Use static IP address in network