What is Windows iSCSI Initiator? How to access this tool?
iSCSI (internet Small Computer Systems Interface) is an Internet Protocol-based storage networking tool that helps link data storage devices. It can be used to transfer data over a local area network (LAN), wide area network (WAN) or the Internet.
Meanwhile, Microsoft iSCSI Initiator is a tool that allows you to connect your host PC to an external iSCSI-based storage array. It manages iSCSI sessions on your computer and remote iSCSI target devices.
Let's see how you can configure this tool. From there, we'll explore different ways to access it.
How to configure iSCSI Initiator
Here are the steps to set up iSCSI Initiator:
1. Type iSCSI Initiator into the Start menu search bar and select Best match.
2. Navigate to the Targets tab.
3. Enter the IP address or DNS name of the iSCSI target device in the Target box.
4. Click the Quick Connect button.

At this point, your iSCSI target device will be added to the Discovered targets box . Press the Done button to continue.
If any iSCSI target devices cannot be found, navigate to the Favorite Targets tab and check if you can find something.
If not, follow these steps:
1. Navigate to the Discovery tab.
2. Click the Refresh button. This will allow your device to search for iSCSI targets on all target ports.

If you still cannot find the iSCSI targets, click the Discover Portal button and then add a target portal. From there, click the Refresh button again to search for iSCSI target devices.
After adding your target device, you will be able to handle all iSCSI sessions from your PC using iSCSI Initiator. To get started, simply explore all the options that appear on the Volumes and Devices tab .
Next, let's also see the different ways to access iSCSI Initiator.
How to access iSCSI Initiator
1. Open iSCSI Initiator with the Run dialog box
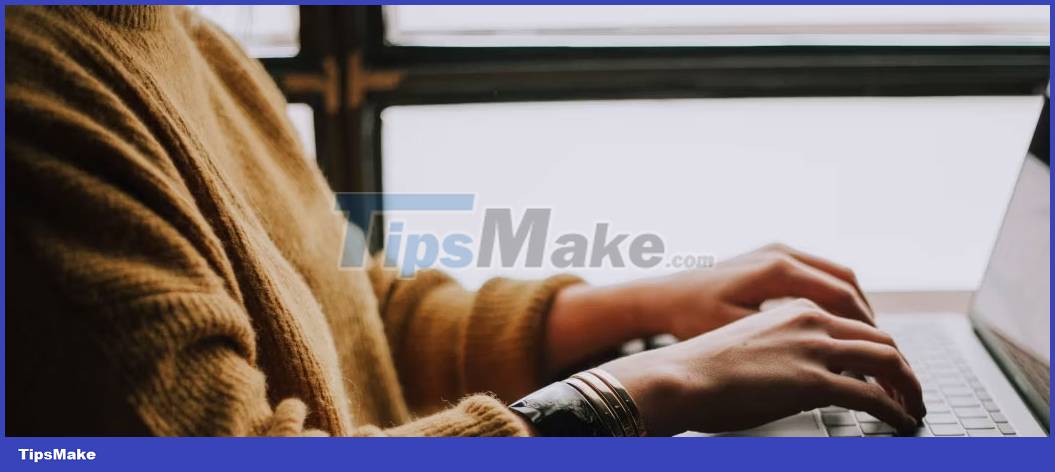
You've discovered how to open iSCSI Initiator using the Start menu search bar. Now, the article will show you how to access this tool using the Run command dialog box.
Interestingly, you can also access third-party programs using the Run command dialog. But first you need to edit some Registry keys.
Now, here's how to open iSCSI Initiator with the Run command dialog:
- Press Win + R to .
- Type iscsicpl.exe and press Enter to open iSCSI Initiator.

2. Open iSCSI Initiator using the Start menu
The Start menu is another amazing tool that makes it easy to access your apps. So here's how you can use it to access iSCSI Initiator:
1. Press the Windows key to access the Start menu. Or, click the Start menu icon on the taskbar.
2. Select the Windows Administrative Tools folder from the menu items on the left.
3. Click the iSCSI Initiator option.

3. Open iSCSI Initiator with the File Explorer address bar
You probably know that you can locate your file and folder paths in the File Explorer address bar. In addition, this tool can also help you access almost any application on your device.
Here's how to open iSCSI Initiator using the File Explorer address bar:
- Press Win + E to .
- Type iscsicpl.exe in File Explorer's address bar and press Enter.
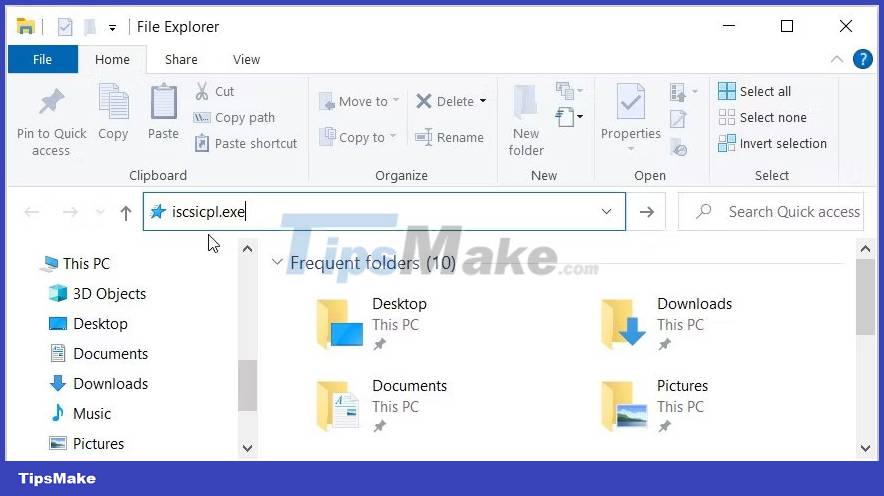
4. Open iSCSI Initiator with Control Panel
Have you used the Control Panel before? This is a great tool to help you troubleshoot your PC or configure some system settings.
But that's not all! This tool can also help you access different programs on your Windows device.
Let's see how you can access iSCSI Initiator using the Control Panel:
- Type Control Panel into the Start menu search bar and select the best match.
- Click the View by drop-down menu and select the Large icons or Small icons option .
- Select Administrative Tools from the list.
- Click the iSCSI Initiator option.

5. Open iSCSI Initiator with Task Manager
You can force close your Windows programs using Task Manager. But besides that, this tool can also help you to access your apps.
So let's discover how you can open iSCSI Initiator using Task Manager:
- Type Task Manager in the Start menu search bar and select the best match.
- Click the Files tab in the top left corner.
- Select the Run new task option .
- Type iscsicpl.exe in the search box and press OK to open iSCSI Initiator.
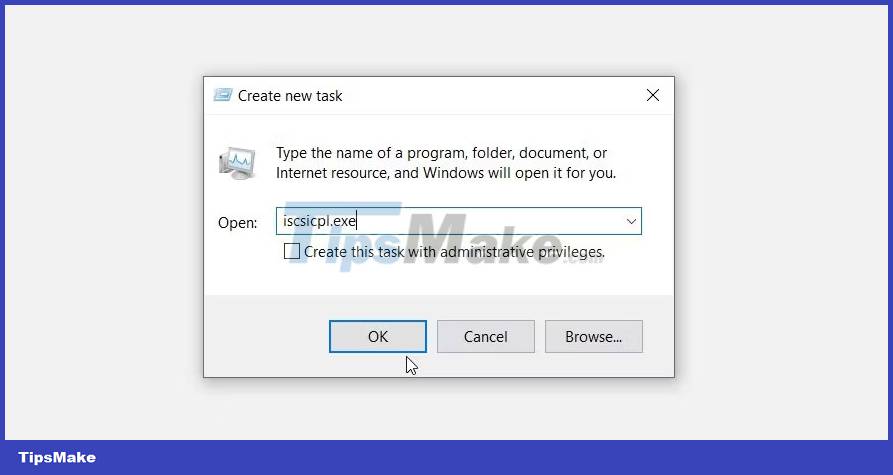
6. Open iSCSI Initiator with Command Prompt or PowerShell
Now let's see how to access iSCSI Initiator using Command Prompt and PowerShell.
Let's start with the Command Prompt:
- Type Command Prompt in the search bar in the Start menu.
- Right click on the Command Prompt result and select Run as administrator .
- Type the following command and press Enter to open iSCSI Initiator:
iscsicpl.exeNow, let's discover how to open iSCSI Initiator using PowerShell:
- Type Windows PowerShell into the Start menu search bar.
- Right click on the Windows PowerShell result and select Run as administrator .
- Type the following command and press Enter to open iSCSI Initiator:
iscsicpl.exe7. Search for iSCSI Initiator in the System32 . folder
You can also access iSCSI Initiator by double-clicking the relevant option in the Windows System32 folder.
Here are the steps you need to follow:
- Press Win + E to open File Explorer.
- Select This PC on the left.
- Double-click the Local Disk (C:) option on the right.
- Open the Windows folder .
- Scroll down and open the System32 folder .
- Double click iscsicpl option to open iSCSI Initiator.
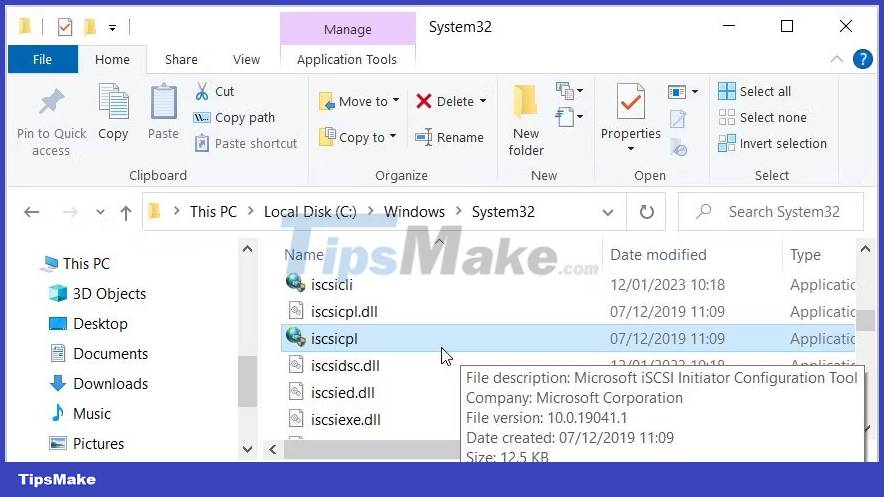
If you want to make things easier, just pin the iSCSI Initiator to the taskbar. To do that, right click on iscsicpl option and select Pin to taskbar .
8. Use desktop shortcuts
Windows desktop shortcuts help you access your applications easily. So, let's see how to create a desktop shortcut for iSCSI Initiator:
- Press Win + D to access the Windows desktop. Also, see .
- Once you're on the desktop, right-click an empty space and select New > Shortcut .
- Type %windir%system32iscsicpl.exe in the location box.
- Click Next to continue.

Enter iSCSI Initiator in the Name box and then click the Finish button. From there, you'll easily access the tool with a desktop shortcut.
You should read it
- Instructions for installing iSCSI SAN server in Hyper-V
- How to connect Windows Server 2008 and Windows Vista to iSCSI server (Part 1)
- The Linux vulnerability series is more than '15 years old', allowing hackers to hijack root privileges
- How to open Control Panel on Windows 10, 8.1, 7
- How to access Linux files on Windows 10
- How to stack all windows in Windows 10
- How to change what Alt + Tab shows in Windows 10
- How to run any application from the Ease of Access button on the Windows 10 login screen
May be interested
- How to add trash to permanently delete files on Windows 10/11
 do you want a recycle bin on your windows 10 or 11 desktop that actually deletes files that are dragged into it and cannot be recovered? the good news is that you can do this using free file wiper and multi trash.
do you want a recycle bin on your windows 10 or 11 desktop that actually deletes files that are dragged into it and cannot be recovered? the good news is that you can do this using free file wiper and multi trash. - How to Active Windows 11 Pro copyright
 how active windows 11 pro helps users use more features on the operating system, let's learn with tipsmake how to active windows 11 copyright, get the win 11 key in the article below.
how active windows 11 pro helps users use more features on the operating system, let's learn with tipsmake how to active windows 11 copyright, get the win 11 key in the article below. - 6 ways to fix the 'CHKDSK Cannot Continue in Read-Only Mode' error on Windows
 it's annoying that the tool shows error messages like 'chkdsk cannot continue in read-only mode'. how do you solve such problem?
it's annoying that the tool shows error messages like 'chkdsk cannot continue in read-only mode'. how do you solve such problem? - How to fix blue screen of death on Windows
 one day, when you are using your computer or opening your computer to work, suddenly, a blue screen appears with confusing words, unfortunately, you have encountered one of the dangerous errors. the most dangerous part of windows is to fix the blue screen of death error (blue screen of death).
one day, when you are using your computer or opening your computer to work, suddenly, a blue screen appears with confusing words, unfortunately, you have encountered one of the dangerous errors. the most dangerous part of windows is to fix the blue screen of death error (blue screen of death). - What's new in Windows 12? when is it released?
 there are a lot of rumors that microsoft is quietly developing a successor to windows 11, most likely called windows 12. is this rumor true and if true, what's new with windows 12? when is it released?
there are a lot of rumors that microsoft is quietly developing a successor to windows 11, most likely called windows 12. is this rumor true and if true, what's new with windows 12? when is it released? - How to update to Windows 11 from Windows 10, without losing data
 windows 11 has officially shipped. it's time to install windows 11 officially and discover all the great features and additions this latest version of windows os has to offer. soon, tipsmake will share with you one of the best ways to upgrade windows 10 to windows 11 without data loss, that is through windows 11 installation assistant.
windows 11 has officially shipped. it's time to install windows 11 officially and discover all the great features and additions this latest version of windows os has to offer. soon, tipsmake will share with you one of the best ways to upgrade windows 10 to windows 11 without data loss, that is through windows 11 installation assistant.






 How to install iSCSI Target on Windows Server 2019
How to install iSCSI Target on Windows Server 2019 Connect Windows 7 to the iSCSI SAN server
Connect Windows 7 to the iSCSI SAN server How to connect Windows Server 2008 and Windows Vista to iSCSI server (Part 1)
How to connect Windows Server 2008 and Windows Vista to iSCSI server (Part 1) Instructions for installing iSCSI SAN server in Hyper-V
Instructions for installing iSCSI SAN server in Hyper-V Cannot find Snipping Tool on Windows 10? This is how to fix it
Cannot find Snipping Tool on Windows 10? This is how to fix it