Instructions for installing Android 4 on Windows PC
TipsMake.com - This article will guide users to install and use Android 4 ( Ice Cream Sandwich ) on their Windows PC with free software.
1. First of all, users need to download two installation programs. The first is 7-Zip. Installation is easy by clicking Next a few times. After installing 7-Zip, download VirtualBox and the image file of Android 4 for VirtualBox. Once the files have been downloaded, find the VirtualBox installer and double-click to start the installation.
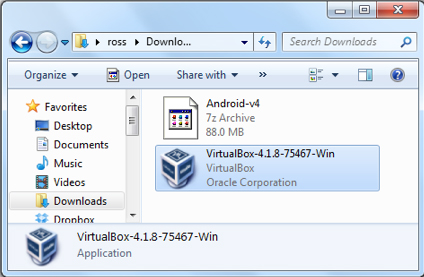
2. Click Next to begin installation.
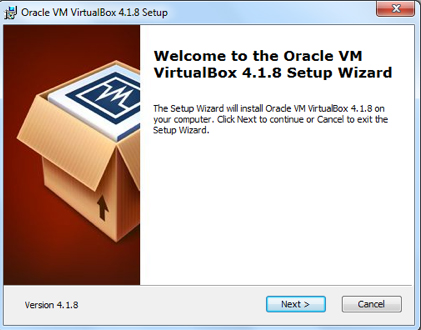
3. During installation, some Windows Security messages appear. Click Install . Or you can check the Always trust software from 'Oracle Corporation' box so that notices appear again.

4. On the final screen, uncheck the Start Oracle VM VirtualBox 4.x box after installation and then click Finish .

5. VirtualBox is now installed. Download the image file of Android 4 ' Ice Cream Sandwich ' into Box to run Android on Windows. Double click on Android-v4.7z file .

6. If 7-Zip opens, go to step 11 below. If you get an Open with window to select a program, click Browse .

7. Find in drive C. 7-Zip will be installed in the Program Files folder or Program Files (x86) depending on the Windows version.

8. Open 7-Zip folder.

9. Select 7zFM.exe and click Open .

10. Make sure 7-Zip File Manager is selected from the program list, check the box Always use the selected program to open this file then press OK .

11. 7-Zip opens and displays the content in Android-v4.7z file. Select the folder named Android-v4 and click Extract .

12. Click . to select the location for extracting the image file. Here use the Documents folder. Click OK when the location is selected.

13. 7-Zip will extract the contents of the file into the specified directory. This job only takes a few seconds.

14. Now go to the directory that unzipped the Android-v4.7z file. Double-click the Android-v4.vbox file.

15. When VirtualBox opens, Windows Security Alert may appear from the firewall. Click Allow access .

16. Select Android-v4 from the left column of VirtualBox then click Start .

17. When Android starts in VirtualBox, notifications will appear. The first message explains how keyboards and pointers work in virtual machines. Read the message to know how to exit the virtual machine (Android) and return to the server (Windows). Basically, use the Right Ctrl key to exit.

18. Click OK after viewing the notification.

19. Users can receive a notification about the number of color virtual machines (Android 4) capable of displaying. Ignore it. Click OK .

20. Finally, click inside the VirtualBox window and the cursor will now be used for Android.

21. Press Right Ctrl on the keyboard to exit the Android virtual machine and return to Windows after using.

That's all there is to do for users to experience Android on their own Windows PC. One of the advantages of installing Android on Windows is that users can use its browser to see what the site will look like on the Android platform.
You should read it
- Screen capture on devices running Android from 4.0 onwards
- Learn Android Ice Cream Sandwich operating system
- Manual backup and data recovery on Android devices
- Steps to install and create virtual machine on Android Studio
- How to install Android on a Windows computer without software emulation
- How to Install APK Files on Android
- The easiest way to set up VPN on Android
- How to install the Android 10 interface on all Android phones
May be interested
- Detailed instructions on how to install Windows 7 for beginners
 for many people, installing windows on a computer is a very complicated process. but with the following instructions, installing win is as easy as eating candy even if you do not know how to install it.
for many people, installing windows on a computer is a very complicated process. but with the following instructions, installing win is as easy as eating candy even if you do not know how to install it. - Instructions for installing and using MEmu on your computer
 instructions for installing and using memu on your computer, memu emulator (or memu play) is a completely free android emulator on windows that allows you to use
instructions for installing and using memu on your computer, memu emulator (or memu play) is a completely free android emulator on windows that allows you to use - Instructions for installing Windows XP with USB step by step from A to Z
 currently windows xp is no longer used much because it is too old, but for those of you who own a computer with a weak configuration, you can only install windows xp. so in this article tipsmake.com will guide you how
currently windows xp is no longer used much because it is too old, but for those of you who own a computer with a weak configuration, you can only install windows xp. so in this article tipsmake.com will guide you how - Instructions for installing Node.js
 if you want to set up node.js environment on your personal computer, you must have 2 software on your computer.
if you want to set up node.js environment on your personal computer, you must have 2 software on your computer. - Instructions for installing Android 4.0 - Ice Cream Sandwich on VirtualBox
 if you do not have an android phone, or the device has not been upgraded to android 4.0 version (codenamed ice-cream sandwich), or simply you are curious to know how android works. 4.0 on desktop platform, this is a good opportunity for us to learn about this operating system ...
if you do not have an android phone, or the device has not been upgraded to android 4.0 version (codenamed ice-cream sandwich), or simply you are curious to know how android works. 4.0 on desktop platform, this is a good opportunity for us to learn about this operating system ... - How to install and run the Android N 7.0 emulator on Windows PC
 android n is only available on some nexus phones, so if you own another smartphone, it may seem difficult because you can't use android n on your phone. however, if you really want to try this new version of android n on windows, you can install it on your computer.
android n is only available on some nexus phones, so if you own another smartphone, it may seem difficult because you can't use android n on your phone. however, if you really want to try this new version of android n on windows, you can install it on your computer. - Instructions for installing incompatible Android applications from Google Play
 android developers can restrict their application to some devices, countries and android versions. however, there are many ways to remove those limits.
android developers can restrict their application to some devices, countries and android versions. however, there are many ways to remove those limits. - Instructions for installing Android apps on Chromebook
 please join tipsmake.com refer to the instructions on how to install android applications on chromebook in the article below!
please join tipsmake.com refer to the instructions on how to install android applications on chromebook in the article below! - Microsoft allows installing Windows Phone on Android hardware
 besides sailfish, firefox and ubuntu touch, windows phone is the latest operating system that can be installed on capital devices designed to run android. however, microsoft only allows phone companies to do this instead of letting users install themselves like other open source operating systems.
besides sailfish, firefox and ubuntu touch, windows phone is the latest operating system that can be installed on capital devices designed to run android. however, microsoft only allows phone companies to do this instead of letting users install themselves like other open source operating systems. - Instructions for downloading and installing Android 10 on your phone
 android 10 (formerly known as android q) has arrived and you can download it on your phone if you know how.
android 10 (formerly known as android q) has arrived and you can download it on your phone if you know how.










 Install the Android SDK and create Screenshot in Ubuntu 9.10
Install the Android SDK and create Screenshot in Ubuntu 9.10 Manage music with Android
Manage music with Android Instructions for using Android phones
Instructions for using Android phones Activate and use Android Market on PC
Activate and use Android Market on PC Instructions for arranging Android home screen
Instructions for arranging Android home screen Free IM + Pro app for Android users
Free IM + Pro app for Android users