Instructions for installing Android 4.0 - Ice Cream Sandwich on VirtualBox
TipsMake.com - If you do not have an Android phone, or the device has not been upgraded to Android 4.0 version (codename Ice-cream sandwich) , or simply you are curious to know how The operation of Android 4.0 on the Desktop is a good opportunity for us to learn about this operating system. The Android-x86 project can easily help users access the entire system of Android OS operating systems on the x86 Desktop platform.
To do this test, we will need to:
- Iso file of Android 4.0 RC
- 1 server with a minimum RAM capacity of 1 GB
- VirtualBox application
Install Android 4.0 in Virtualbox:
First, download Android 4.0 RC version here (scroll down to the bottom of the list and select Android-x86-4.0-RC1 ), the iso file used here is android-x86-4.0-RC1-asus_laptop .iso with a capacity of about 180 MB.
Next step, start VirtualBox and create new Virtual Machine , name this virtual machine (eg Androidx86 ), set Operating System to Linux and Version to Linux 2.6:

Set the required memory capacity to 1000 MB (500 MB is actually enough to operate). Select Next Create New Hard Disk and VDI (VirtualBox Disk Image) as shown below:

Next, choose Dynamically Allocated and change the file size to 8.0 GB. When completing the virtual machine creation process, start the corresponding Virtual Machine :

In the settings window on the left, select System and check the CD / DVD-ROM section as shown below:

Next, select Storage> Cd-rom . Under the Attribute section, click on the button with the CD icon and select the iso file of Android 4.0:
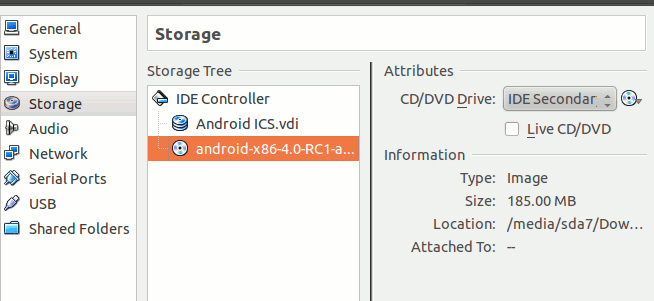
Click OK to save the changes.
Running Android 4.0:

On the first start, you will see the main screen above. At this test, we chose the Installation mode. Then select Linux Sda1 partition:

Select ext3 :

Installing bootloader :

When the system asks users if they want to enable read-write mode for the directory / system , select No if they only want to test Android 4.0 , if not, choose Yes :

And when done, choose Android-x86 Run:

On the first launch of Android 4.0, the system will ask users to set up a user account. Here, we will easily see that the mouse doesn't work inside VirtualBox. To fix it, open the Machine menu and select Disable mouse integration , then click anywhere on the virtual machine and the cursor will work as usual, or press the Right Ctrl key to move the cursor to the host machine:

After setting up the account, we were able to use and test the features of Android 4.0 as usual:
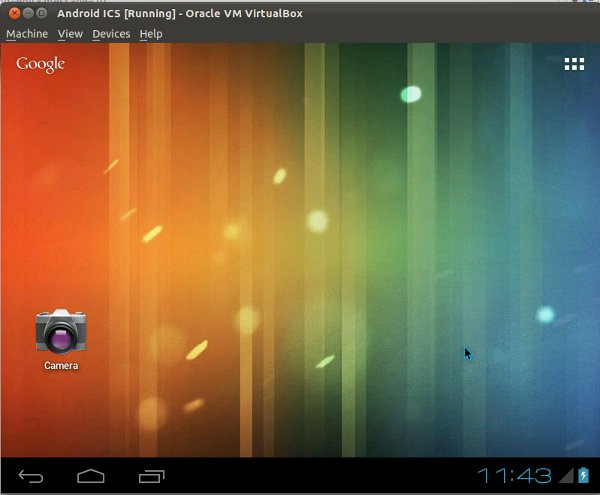
However, Android does not have the Shutdown option available, so if you want to turn off the operating system, you must close the Virtual Machine , and don't forget to remove the Android iso file from the CD-ROM section in the Settings section, otherwise the system will restart the installation process on the next boot. Good luck!
You should read it
- Screen capture on devices running Android from 4.0 onwards
- How to install Bliss OS X86 on PC and VirtualBox
- Manual backup and data recovery on Android devices
- How to install Android on a Windows computer without software emulation
- Learn Android Ice Cream Sandwich operating system
- How to Install APK Files on Android
- How to install the Android 10 interface on all Android phones
- How to Install VirtualBox on Linux
May be interested
- Instructions for installing Android 4.0 on HP TouchPad
 hp touchpad is considered a failure of hp. the webos platform seems to be unfamiliar and above all, the application's poorness makes users less interested in it. but, for anyone who has 'owned' this device, there is a solution. the article will guide users how to install android 4.0 operating system.
hp touchpad is considered a failure of hp. the webos platform seems to be unfamiliar and above all, the application's poorness makes users less interested in it. but, for anyone who has 'owned' this device, there is a solution. the article will guide users how to install android 4.0 operating system. - Tips to speed up Android phones at a glance
 after a while of running, android phones can become slow and difficult to use. the following tips help speed up your android phone in a blink of an eye.
after a while of running, android phones can become slow and difficult to use. the following tips help speed up your android phone in a blink of an eye. - 5 tips to use when starting to use Samsung Galaxy S3
 samsung galaxy s3 has a lot of attractive settings and features, especially allowing users to customize it to suit themselves. let's learn about the 5 features that make the s3 a smarter companion.
samsung galaxy s3 has a lot of attractive settings and features, especially allowing users to customize it to suit themselves. let's learn about the 5 features that make the s3 a smarter companion. - Instructions for using security features in Samsung Galaxy S3
 security is the top concern of smartphone users. fortunately for owners of samsung galaxy s3 is not difficult to perform data security on it.
security is the top concern of smartphone users. fortunately for owners of samsung galaxy s3 is not difficult to perform data security on it. - Instructions to customize, change and create boot screens on Android phones
 the boot screen is the first component we see when starting an android phone or tablet. although it doesn't have any specific functionality, we can easily realize that an eye-catching boot screen is still much more attractive than usual ...
the boot screen is the first component we see when starting an android phone or tablet. although it doesn't have any specific functionality, we can easily realize that an eye-catching boot screen is still much more attractive than usual ... - Control Android phone remotely with Remote Web Desktop
 on the market today there is no shortage of software, applications to control android devices remotely. these tools allow users to send or receive messages through the browser, control other peripherals, or become mobile data storage devices.
on the market today there is no shortage of software, applications to control android devices remotely. these tools allow users to send or receive messages through the browser, control other peripherals, or become mobile data storage devices.






 Instructions for installing Android 4 on Windows PC
Instructions for installing Android 4 on Windows PC Learn Android Ice Cream Sandwich operating system
Learn Android Ice Cream Sandwich operating system Screen capture on devices running Android from 4.0 onwards
Screen capture on devices running Android from 4.0 onwards Manual backup and data recovery on Android devices
Manual backup and data recovery on Android devices Install Android on your computer, run Android in parallel with Windows with Virtualbox
Install Android on your computer, run Android in parallel with Windows with Virtualbox