Install the Android SDK and create Screenshot in Ubuntu 9.10
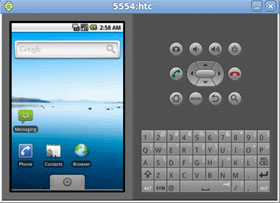 If you are an Android developer looking for something new with an Android phone, or just a blogger who wants to create screenshots for the recently purchased Nexus One phone, you just need to install Android. SDK in your computer. We know that there will be some problems downloading and installing the SDK just to create screenshots on the phone, but luckily this can be done easily. In this article we will show you how to install the Android SDK and create screenshots in Ubuntu 9.10 Karmic.
If you are an Android developer looking for something new with an Android phone, or just a blogger who wants to create screenshots for the recently purchased Nexus One phone, you just need to install Android. SDK in your computer. We know that there will be some problems downloading and installing the SDK just to create screenshots on the phone, but luckily this can be done easily. In this article we will show you how to install the Android SDK and create screenshots in Ubuntu 9.10 Karmic.
First, you need to access the Android website and download the SDK. Must choose Linux version.
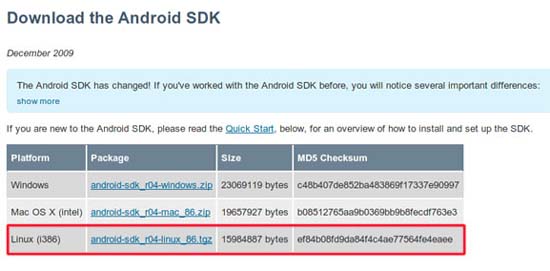
Open the .bashrc file and add the file path to the end of the file. In the terminal, type the following command:
gedit ~ / .bashrc
Add the line below at the end of the file:
export PATH = $ {PATH}: < your_sdk_dir > / tools Replace with the real file path for the SDK directory. If you have extracted the file to your home directory, it will be in the form / home / your_username / android_sdk_linux_86 /.
Next you need to install Ecplise. For Ubuntu 9.10 users, the latest version of Eclipse (Eclipse Classic 3.5.1) is already included in the repository, so you can install it easily via the following command:
sudo apt-get install eclipse
When the installation is completed, open Eclipse ( Application -> Programming -> Eclipse )
On menubar, click Help -> Install new software
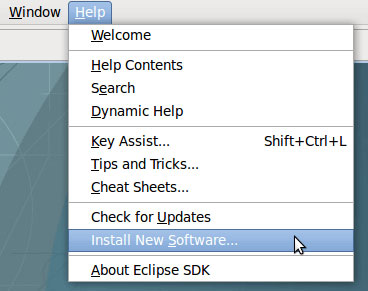
In the Work with field, enter http://download.eclipse.org/releases/galileo and click Add .
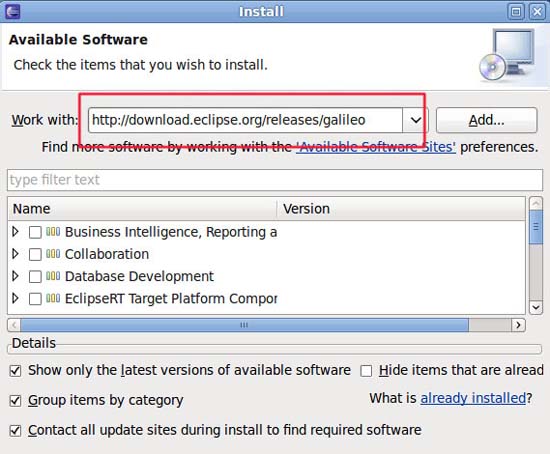
You will see that there are several parts currently available for installation. Ignore them.
Next, delete the entry in the Work With field and add https://dl-ssl.google.com/android/eclipse/ . Click Add .
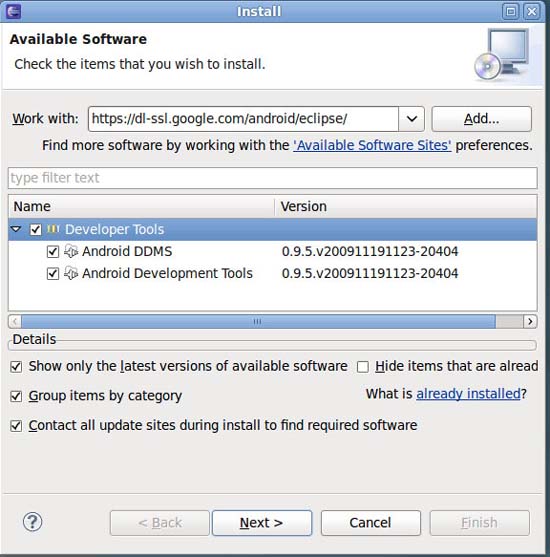
Check all the entries in the bottom panel and click Next to install.
When the installation is done, restart Eclipse.
Go to Windows -> Preferences . On the left, select the Android entry.
Enter the Android file path into the SDK location field. Click Apply and OK .
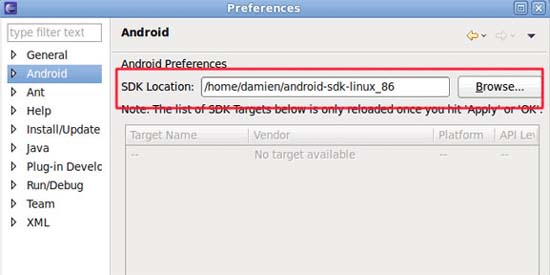
Work is just that. Now you have to install and set up the Android SDK in Ubuntu. To create a new Android project, go to File -> New -> Project and select the Android project in the Wizard window.
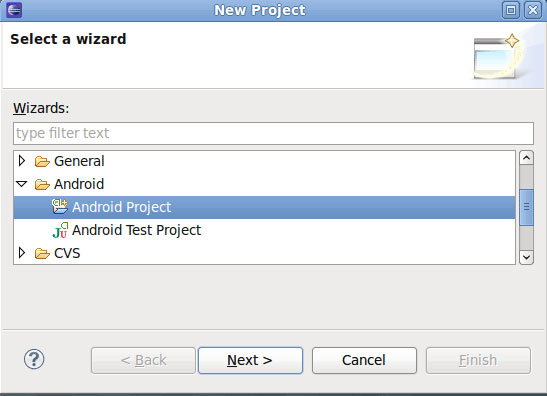
Create screenshots for Android phones
First, enable USB debugging mode in Settings -> Applications-> Development
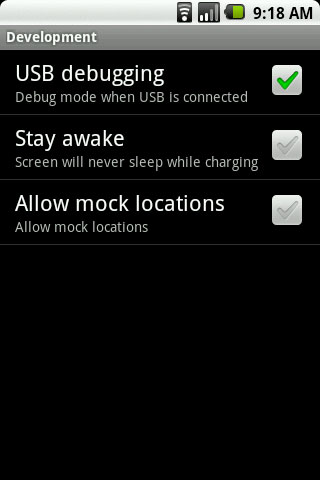
Connect your Android phone to the computer via a USB cable.
Close Eclipse, navigate to your Android SDK folder. Go to the Tools folder and open the ddms.bat file. When prompted, select RUN .
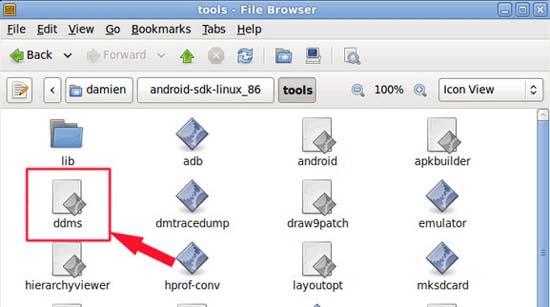
Choose your phone entry.
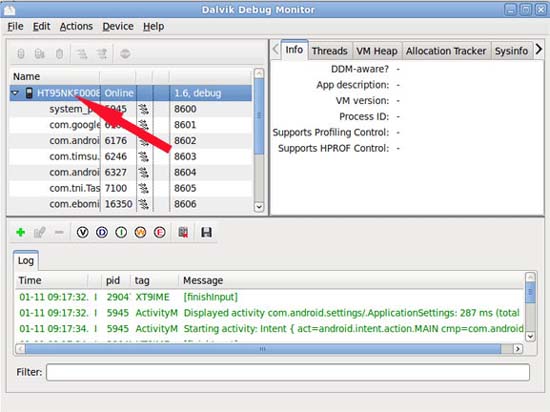
Go to Device -> Screen Capture .
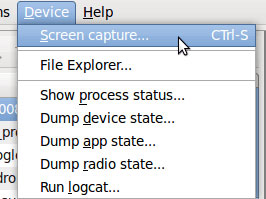
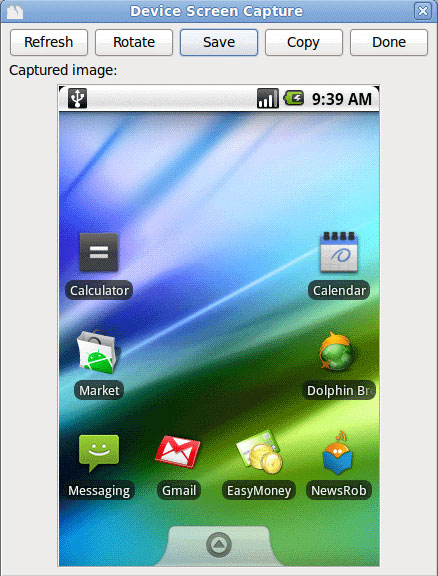
That's all you need to do to create a screenshot for your Android phone.
You should read it
- How to troubleshoot Ubuntu problems does not start
- 8 ways Ubuntu changes and improves Linux
- Tips and tricks after installing Ubuntu
- Is Arch Linux better than Ubuntu?
- Distinguish Ubuntu and Linux Mint
- Following many other Linux employees, Ubuntu stopped providing 32-bit ISO Images
- How to share files between Android and Ubuntu online
- 5 best Ubuntu-based Linux distributions of all time
May be interested
- How to install GIMP on Ubuntu 18.04
 currently, gimp version 2.10.18.1 has been released and is available to install on ubuntu, linux, and we all know gimp is one of the famous free, cross-platform, open source photo editing software. first, in this article, thuthuat.taimienphi.vn will guide you how to install gimp on ubuntu 18.04.
currently, gimp version 2.10.18.1 has been released and is available to install on ubuntu, linux, and we all know gimp is one of the famous free, cross-platform, open source photo editing software. first, in this article, thuthuat.taimienphi.vn will guide you how to install gimp on ubuntu 18.04. - How to Install CyberPanel on Ubuntu 20.04
 cyberpanel is a control panel designed to be user-friendly for non-technical users. cyberpanel is easy to learn as it uses a simple layout that most hosting companies are familiar with.
cyberpanel is a control panel designed to be user-friendly for non-technical users. cyberpanel is easy to learn as it uses a simple layout that most hosting companies are familiar with. - Instructions for installing Ubuntu on VMware Workstation - Part 2
 in the previous section of the article, we jointly established vmware and ubuntu desktop. and the next section below, please continue with the steps to install ubuntu desktop on vmware workstation.
in the previous section of the article, we jointly established vmware and ubuntu desktop. and the next section below, please continue with the steps to install ubuntu desktop on vmware workstation. - How to Take a Screenshot on Android When the App Doesn't Allow It
 some apps restrict the ability to take screenshots. while this can be annoying, there are ways to get around these restrictions.
some apps restrict the ability to take screenshots. while this can be annoying, there are ways to get around these restrictions. - 5 things to do when installing Ubuntu on PC
 ubuntu is a powerful linux distribution suitable for a wide variety of use cases, ideal for both beginners and seasoned linux users.
ubuntu is a powerful linux distribution suitable for a wide variety of use cases, ideal for both beginners and seasoned linux users. - How to install µTorrent (uTorrent) in Ubuntu 20.04
 µtorrent provides clients for windows and macos x, however it is installed as a server in ubuntu linux and provides a web ui for managing downloads.
µtorrent provides clients for windows and macos x, however it is installed as a server in ubuntu linux and provides a web ui for managing downloads. - How to take Android screenshots from Windows and Mac
 surely everyone has experienced this situation, taking screenshots and then having to go through quite a lot of cumbersome steps with sending that screenshot to a computer and then using it.
surely everyone has experienced this situation, taking screenshots and then having to go through quite a lot of cumbersome steps with sending that screenshot to a computer and then using it. - How to Install ClickHouse on Ubuntu 22.04
 clickhouse is a modern, fast and open source database management system used for online analytical processing (olap).
clickhouse is a modern, fast and open source database management system used for online analytical processing (olap). - How to install MySQL on Ubuntu 20.04
 in this article, tipsmake will show how to install mysql version 8.0 on ubuntu 20.04 server. by completing it, you'll have an active relational database that can be used to build your next website or app.
in this article, tipsmake will show how to install mysql version 8.0 on ubuntu 20.04 server. by completing it, you'll have an active relational database that can be used to build your next website or app. - How to Install Android on Ubuntu Linux with Eclipse IDE
 this document will prepare an overview of the steps you will take to install and configure android on your ubuntu linux system. you must have oracle java jdk or openjdk on your system before installing android sdk. openjdk (aka open java...
this document will prepare an overview of the steps you will take to install and configure android on your ubuntu linux system. you must have oracle java jdk or openjdk on your system before installing android sdk. openjdk (aka open java...










 Manage music with Android
Manage music with Android Instructions for using Android phones
Instructions for using Android phones Activate and use Android Market on PC
Activate and use Android Market on PC Instructions for arranging Android home screen
Instructions for arranging Android home screen Free IM + Pro app for Android users
Free IM + Pro app for Android users Upgrade the camera firmware on your Android Samsung Galaxy phone
Upgrade the camera firmware on your Android Samsung Galaxy phone