Add or remove user accounts for Windows Home Server 2011
TipsMake.com - After installing Windows Home Server 2011 you need to start configuring it. Part of the configuration work is adding users on the network. This article will show you how to implement and manage their access.
Launch WHS 2011 Dashboard on any client. Click on the Users tab.
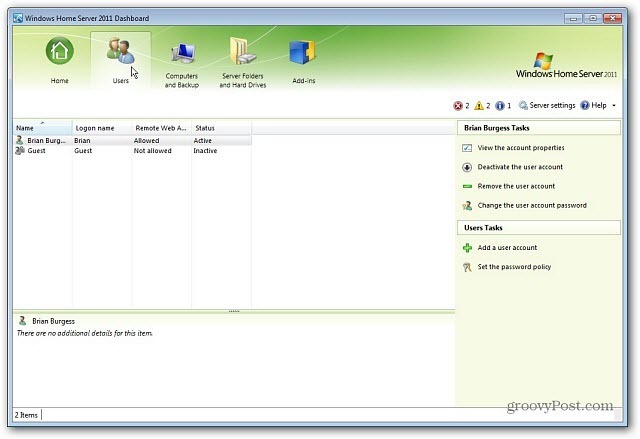
Right-click an empty area under the list of existing users and select Add a User Account.

The Add User window appears. Type your username, username, password and click Next .
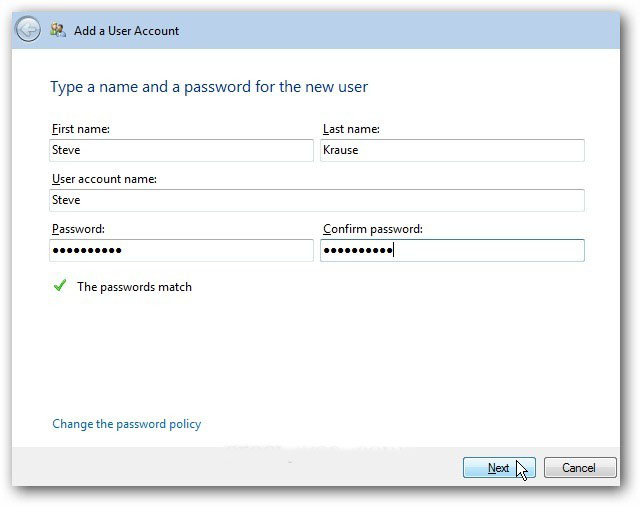
Next, select the access level for users in Shared Folders . There are 3 options.
- Read / write : Allows users to have full access to Shared Folders and full access to files including the right to modify them.
- Read only : Allows users to access files, directories and documents but do not make any changes.
- No Access : Full lock. Users will not even be able to see the content in shared folders.
After selecting, click Next . If you wish, you can change the user access rights later. Click Next .

Now select the remote access that the user is allowed. The options are clear, but this is a quick explanation for each option.
- Shared Folders : gives users access to shared folders. Remote access will be the same as access they are allowed on the intranet.
- Computers : With remote access via WHS 2011 , users can access other computers on the network.
- Media : This is a collection of music, photos and videos on the server. If you give users access, they can play media files over the web.
- Server Dashboard : Only for administrators. It allows server administration from a remote computer.
Or we can choose Do Not Allow Remote Web Access if we don't want users to access data from remote machines. After selecting, click Next .

Now wait while the new user account is created.

The initialization process is successful. A user account with remote access has been created. Close the window.

Now we will see the user just created on Dashboard under the Users section.

When you click on a user, there will be additional Tasks on the right panel.User tasks allow you to deactivate your account, remove, change your username and password and view their properties.

Click View the Account Properties to verify the settings are correct.

An interesting setting under the User Account General tab is for users to receive network status alerts (Network Health).

This is an example of a message that users will receive if they try to access a shared folder that they are not accessing.

If there is a user without the need to access the server, delete or stop their account. On the Dashboard , under the Users tab, right-click the user who wants to uninstall.
If you just need to temporarily remove the account, select Deactivate The User Account . The settings will remain the same, but they will not be able to access the server. To delete their account, click Remove the User Account .

A screen appears asking if you are sure. Click Delete Account .

Accounts and settings have been successfully removed.

That's all there is to do. Remember WHS allows setting up up to 10 accounts simultaneously.
You should read it
- Install and configure Windows Home Server
- How to Unlock SQL Server Account
- Handle problems in Windows Home Server
- Deny access when managing Hyper-V remote server in Workgroup
- 6 ways to use Linux Home Server
- Create VPN Server on Windows 8
- How to secure Linux Home Server
- 6 ways to access Control Panel on Windows Server 2012
May be interested
- Handle problems in Windows Home Server
 everything doesn't always follow the plan when using any network hardware or software, windows home server is no exception. if you have problems while installing or using whs or windows home server connector and console, then c & o
everything doesn't always follow the plan when using any network hardware or software, windows home server is no exception. if you have problems while installing or using whs or windows home server connector and console, then c & o - Find User in SQL Server
 do any queries on sql server return all user created?
do any queries on sql server return all user created? - How to completely uninstall SQL Server
 this article will show you how to uninstall sql server completely. follow the steps in this article, you also need to prepare the system to be able to reinstall sql server.
this article will show you how to uninstall sql server completely. follow the steps in this article, you also need to prepare the system to be able to reinstall sql server. - Instructions for configuring computers for multiple users
 in this article, we will look at how user accounts work in windows xp, vista and 7 and how to best utilize it.
in this article, we will look at how user accounts work in windows xp, vista and 7 and how to best utilize it. - How to Remove Home Button from File Explorer Windows 11
 another feature you might consider modifying is the home page on windows 11, if you don't like it you can remove it by tweaking the windows registry.
another feature you might consider modifying is the home page on windows 11, if you don't like it you can remove it by tweaking the windows registry. - Fix the problem when removing Windows Server 2008 Server Core from the domain
 in the following article, we will show you how to handle and fix errors when removing windows server 2008 r2 server core from the domain system. the case here is that both core and domain controller (dc) systems are virtual machines, when the user tries to switch dc to the state of the previous snapshot, but the core part cannot access the data source on the dc. ...
in the following article, we will show you how to handle and fix errors when removing windows server 2008 r2 server core from the domain system. the case here is that both core and domain controller (dc) systems are virtual machines, when the user tries to switch dc to the state of the previous snapshot, but the core part cannot access the data source on the dc. ... - How to create users in MS SQL Server
 the user here is an account on ms sql server to access the database (database).
the user here is an account on ms sql server to access the database (database). - How to secure Linux Home Server
 there are many reasons to set up a home server. you can use it as a media server, file server or even a local backup server.
there are many reasons to set up a home server. you can use it as a media server, file server or even a local backup server. - How to limit the time to use Local accounts on Windows 10
 if the computer is used for group or family work, there will be multiple user accounts created. and to control the time of machine usage of each user, we can set ...
if the computer is used for group or family work, there will be multiple user accounts created. and to control the time of machine usage of each user, we can set ... - USER_NAME function in SQL Server
 this article will show you in detail how to use the function to handle the user_name statement in sql server with specific syntax and examples to better visualize and capture the function.
this article will show you in detail how to use the function to handle the user_name statement in sql server with specific syntax and examples to better visualize and capture the function.










 Instructions for installing XenServer 6 and XenCenter
Instructions for installing XenServer 6 and XenCenter Monitor Hyper-V with the command line (Part 1): Install the monitoring library
Monitor Hyper-V with the command line (Part 1): Install the monitoring library Monitor Hyper-V with the command line (Part 2): Basic monitoring commands
Monitor Hyper-V with the command line (Part 2): Basic monitoring commands Create private cloud with Hyper-V (Part 1)
Create private cloud with Hyper-V (Part 1) Introduction to UAG DirectAccess - Part 3: NAT64 / DNS64
Introduction to UAG DirectAccess - Part 3: NAT64 / DNS64 Install and configure Hyper-V Tools for remote management
Install and configure Hyper-V Tools for remote management