Instructions for creating online business shops on Zalo
Currently, free chat and texting applications like Zalo and Viber, Facebook Messenger become the familiar means of communication for everyone. Besides, the "hard work" to update more new features is also the reason why the number of users of these applications is increasing.
Recently, Zalo application has updated the Zalo Shop feature. Through the Offical Account account, users can upload product images and directly trade and sell on their phones. This feature has brought to Zalo users, especially for those who own a business shop that can be more convenient in posting products, managers or buyers can easily find products easily. .
How to create Zalo Official Account to post free products
Step 1:
First, we need to create a Official Account on Zalo following the link below.
- Create a Official Account Zalo account
Next, we need to login to Zalo account using the phone number, password or scan the QR code on the phone.
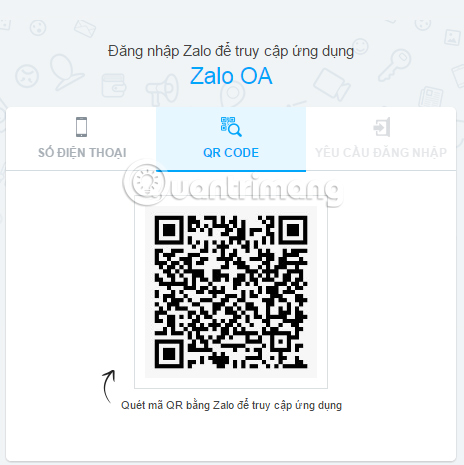
Step 2:
After logging in, users will see the Zalo Official Account interface requesting access to personal Zalo account information. Click Allow .
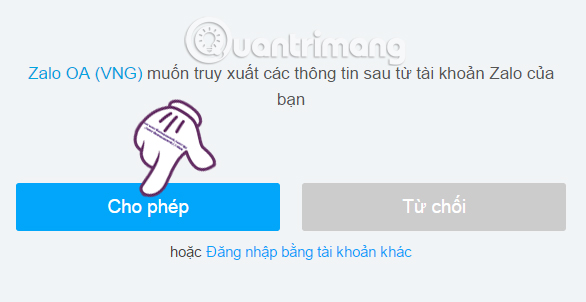
Step 3:
Go to the new interface, click Create new Official Account .

Step 4:
Next, we will select the Official Account type that suits each person's needs and business goals.
Here, we will select the Service account form, then click Continue to enter the information below. Note , after completing the registration process we will not be able to change.

Step 5:
Next, you will fill in the information for the Official Account, including:
- Official Account Name: account name is under 40 characters long,
- Navigation: click to select Store - Service.
- Subcategory: select the appropriate form of business for your store.
- Description information: description of more than 20 characters about your business store.
- Choose cover photos and avatars: 320x350 cover image, 150x150 local image.
- Contact information: fill in your name and contact information for the purchase.
Once you are sure of the information, click Submit registration information .

Step 6:
When the registration process is complete and appears that the Official Account has been successfully created , click the Close button to complete.

Step 7:
In the Official Account Management section , you will see your shop name in Active state. Click on the shop name to take steps to manage.

Step 8:
Here, the management interface will include content, products, messages, product tracking. Click on the Store item above.

Step 9:
We will catalog the business products in the store. Click on Store settings> Categories> Add category .

Step 10:
You fill in the required information for the category according to each item in detail:
- Category name: products that your store is trading.
- Status: Show.
- Description: function description for the category.
- Photo: use 150x150 size.
Click Agree to the completed information.

Step 11:
When you have created the catalog on Zalo Official Account, you can add products to that category. Press the Products tab and select Add product .

Step 12:
In this interface, we will fill the required information for the product:
- Product name: enter the exact name of the product for 200 characters.
- Product price: enter the correct VND structure, for example 500000 do not enter 500.
- Product description: general, general description for the product for viewers to know.
- Product photos: up to 10 photos, each image up to 1 MB in size of 500x500.

Under Details , select information for Categories, Product Code, Product Type, Display Status. Finally click Create product . Do the same for other products.

Step 13:
After posting the product information, at the Product List interface, click on Manage> Product Information .

Step 14:
You will be asked to scan the QR code again. Appearance interface Product information. Scroll down to the Store section, tick the Display item.

Step 15:
New notification appears, click OK .

Notice of successful update. Click Close .

Step 16:
On the phone Zalo interface, you will see your shop name appear. Click Select shop to see the new store created with the product posted.



Step 17:
We can send products to friends when clicking on the Share icon on the interface.


Step 18:
Go back to the main interface of Zalo account on the phone, click on 3 horizontal dots and select Shop item. You will see a list of stores in Zalo, with different types of sales. We can search the shop in the Catalog section .



Above is step by step instructions on how to create online business shops on Zalo through Zalo Official Account. Your business will be more easily accessible to customers through this new feature on Zalo.
Refer to the following articles:
- How to backup and restore Zalo messages on your phone
- Instructions for installing Zalo on PC
- These tips are useful when using Zalo on PC
I wish you all success!
You should read it
- Tips for using Zalo are useful for users
- Use Zalo more effectively with 4 information delivery services
- How to use Zalo Web without installing software
- Instructions for sending secret messages on Zalo
- How to create a Zalo account on your phone?
- Zalo could not access it again, the entire VNG system collapsed
- How to not receive messages from the Official Account on Zalo
- How to create Poll on Zalo computer
May be interested
- How to create Zalo Page for free on the phone
 to create zalo page on your phone or computer, we will use it via zalo official account. after that, you can post information about zalo shop as well as business items.
to create zalo page on your phone or computer, we will use it via zalo official account. after that, you can post information about zalo shop as well as business items. - Instructions to cancel your friend Zalo on your phone, computer
 manipulate any zalo account in your friends list very simply. we can perform deletion in the friends list, or access the personal page view of that account.
manipulate any zalo account in your friends list very simply. we can perform deletion in the friends list, or access the personal page view of that account. - Instructions for sharing messages on Zalo
 on zalo computer has added message sharing feature, forwarding messages for other zalo accounts or for zalo chat group.
on zalo computer has added message sharing feature, forwarding messages for other zalo accounts or for zalo chat group. - How to fix audio errors when chatting on Skype
 when there is no audio on skype, users will not be able to make calls and video calls on skype because it cannot receive sound from the enemy.
when there is no audio on skype, users will not be able to make calls and video calls on skype because it cannot receive sound from the enemy. - Instructions to reset Skype on Windows 10
 when the skype application has problems such as not being able to receive or send messages, we can proceed to reset the application. however, you need to store important information.
when the skype application has problems such as not being able to receive or send messages, we can proceed to reset the application. however, you need to store important information. - How to turn off friend birthday notifications on Skype
 usually skype will let the friend's birthday notification mode be on the list for users to know. however, this birthday announcement sometimes annoys you so we can turn them off.
usually skype will let the friend's birthday notification mode be on the list for users to know. however, this birthday announcement sometimes annoys you so we can turn them off.




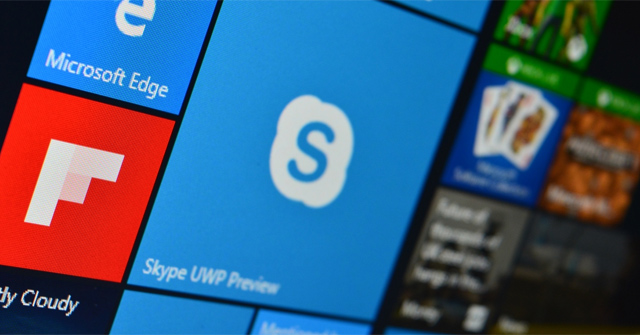

 Instructions for purchasing and canceling orders on Zalo Shop
Instructions for purchasing and canceling orders on Zalo Shop These tips are useful when using Zalo on PC
These tips are useful when using Zalo on PC Instructions to retrieve password Zalo Pay
Instructions to retrieve password Zalo Pay Experience unique moments and Zalo features on Zalo
Experience unique moments and Zalo features on Zalo Instructions for using Zalo to schedule online car registration
Instructions for using Zalo to schedule online car registration