10 useful tips for Android users
If you are a user of Android devices, do not ignore the good and useful tips below. A few tips will help your Android device battery be more durable, save Data packets when you go online . And especially the tips to help you use Android devices run smoother.
1. Disable application notifications
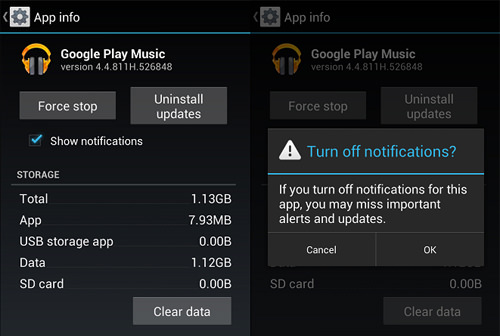
Sometimes getting too many app notifications makes you feel uncomfortable, even if these notifications cause your phone or Android device to run out of battery quickly.
To turn off application notifications, follow the steps below:
- On any notification on the notification toolbar, simply press and hold on the notification until the dialog box appears.
- Touch the App Info lightly and remove the checkmark in Show Notifications then select OK .
2. Disable Data packets

Whenever you do not want to use the Data package on your phone to connect to the network, you can disable this Data package to keep your phone battery long.
- Go to Settings (Setting) select Use data (Data Usage)
- Disable Mobile Data by touching on / off data package function, switch from On to Off .
3. Set up mobile data limits

If you want to track your monthly mobile data usage and set the maximum amount of data you want to use during the month, you can do the following:
- Go to Settings (Setting) select Mobile data (Data Usage . ).
- Set mobile data limit by dragging the orange line to the data you want to use every month.
You will be alerted if you use the data level you have set.
4. Set up multiple Google accounts

To set up multiple Google accounts, follow these steps:
- Go to Settings, select Account and sync (accounts and sync) then select Add account (Add account).
- Select Google and set up a new Google account.
- After adding a new Google account, select what you want to sync with your account.
Repeat all the steps above if you want to add more accounts.
5. Disable automatic application update mode

The fact that automatic update applications sometimes cause your device, Android phone to be slow, 3G data consuming ( in case if you are not connected to Wifi) or even if many applications update at the same time can cause the device to hang. To disable (disable) the automatic update mode of the application, follow these steps:
- Open Google Play Store ( CHPlay on Android phones ). On the Play Store homepage, click the Menu button in the upper left corner of the screen.
- Touch Settings (Settings) on the Menu.
- Touch the Auto-update apps (automatically update the app).
- To turn off the auto update feature, lightly tap the 'Do not Auto-update apps' item on the screen.
6. Check Android system updates

For Android users who are using Stock ROM can check the system update by:
- Go to Settings, select About phone / tablet ( About Phone / Tablets) .
- Touch System Updates .
- Tap on Check (Check now) to check for system updates on your Android device .
7. Change the default application

If you want to change some default applications to fulfill specific requirements:
- Go to Settings ( Apps ) to select Applications (Apps).
- Swipe right and switch from Downloaded tab (Downloaded) to All tab (All) .
- Select the application you want to remove by default.
- Touch select Clear defaults .
8. Compact setting of the main screen

Suppose you have many shortcuts on the screen, if you want to make shortcuts on the screen, long press on any shortcuts and drag it to another shortcut.
- A circle will appear around these shortcuts indicating that a folder has been created.
- By clicking on the newly created folder, a small window will pop up with your shortcuts in it.
- You can drag and drop additional shortcuts to this folder if you want. You can also rename the folder by clicking on the small name box located at the bottom of the folder window.
9. Disable dynamic effects

If you want your Android devices to run smoother, you should disable the animation effect. You must have access to the Developer Option in Settings or Device Introduction (About device) .
Note: For a phone number, you may need to go to the Build number section and click on it several times until you see the "You are now a developer! " Message, the new Developer Option appears.
Under the Developer Option option enabled, search for Window animation scale , Transition animation scale , and Animator duration scale . Then, turn off (disable) all of them at once.
10. Turn off the automatic correction of spelling errors

To turn off automatic spelling correction when you compose a message, follow the steps below:
- Go to Settings (Settings) select Language and input (Language & input).
- Touch the settings icon next to the keyboard you are using.
- Find Auto-correction and touch it to select it.
- A dialog box appears on which images with off, simple, flexible, and very flexible modes. Select Off (Off) to turn off this feature.
Explore more:
-
How to turn off automatic updating of apps on Android?
-
3 ways to uninstall apps for Android devices
-
10 easy video editing applications on Android
Good luck!
You should read it
- Decode Adaptive Battery and Adaptive Brightness, two brand new features on Android Pie 9.0
- How to change Screen Saver on Android TV
- The way Android P increases battery life
- How to customize battery saving mode on Android Oreo
- Battery saving tips for Android phones
- 5 little tips on Android few people know
- GOM Saver: photo and video compression tool on Android saves storage space for being infected
- 10 ways to fix notification errors are not displayed on Android
May be interested
- Tips to quickly turn off notifications on Android
 getting too many notifications from apps on android can make users feel really uncomfortable. if not necessary, disable them to avoid inconvenience. you can refer to the few posts below to make.
getting too many notifications from apps on android can make users feel really uncomfortable. if not necessary, disable them to avoid inconvenience. you can refer to the few posts below to make. - Fixed an error that could not access the network on Android
 recently, some android users complained that they could not connect to the network. so how to fix the error that cannot reach the network on android? very simple, you can overcome by applying some tips below.
recently, some android users complained that they could not connect to the network. so how to fix the error that cannot reach the network on android? very simple, you can overcome by applying some tips below. - Battery saving tips for Android phones
 the richness of the design, the configuration and the price make android 'popular' popular with today's users. however, many people still do not know how to extend the battery life for their mobile phone.
the richness of the design, the configuration and the price make android 'popular' popular with today's users. however, many people still do not know how to extend the battery life for their mobile phone. - Root various Android devices with Kingo Android Root
 root is always an interesting topic for you to use android, and in this article i want to talk about a very new tool called kingo android root, called kingo for short. this is a windows-based tool, able to root for many different types of devices and the operation is quite simple.
root is always an interesting topic for you to use android, and in this article i want to talk about a very new tool called kingo android root, called kingo for short. this is a windows-based tool, able to root for many different types of devices and the operation is quite simple. - Tips for using Zalo are useful for users
 the tips, tricks to use zalo on the phone will help users experience zalo more interesting, effectively exploit the features on zalo.
the tips, tricks to use zalo on the phone will help users experience zalo more interesting, effectively exploit the features on zalo. - Memory management tips on Android you should not ignore
 you may have memory issues on your old android phone or when playing the latest mobile games. so what to do in this case? let's take a look at some ways to manage ram on android below.
you may have memory issues on your old android phone or when playing the latest mobile games. so what to do in this case? let's take a look at some ways to manage ram on android below. - Tips for using Google Maps on Android
 google maps is the best map application on smartphones, helping users find and navigate. in addition to popular features, here are some google maps tips for android that you may not know yet, let's explore together.
google maps is the best map application on smartphones, helping users find and navigate. in addition to popular features, here are some google maps tips for android that you may not know yet, let's explore together. - 7 tips on OS X for Windows users
 os x is still customizable for easier use by default, but unfortunately, you have to make some manual changes to improve everything on this operating system.
os x is still customizable for easier use by default, but unfortunately, you have to make some manual changes to improve everything on this operating system. - How to hide important data files and applications in Android devices
 cloud computing services are fairly secure and anyone cannot access the data without the owner's permission. however, the files are stored in the local storage system, anyone can access and use. and that is why you need to protect confidential data to avoid prying eyes.
cloud computing services are fairly secure and anyone cannot access the data without the owner's permission. however, the files are stored in the local storage system, anyone can access and use. and that is why you need to protect confidential data to avoid prying eyes. - How to install Android apps for BlackBerry Z10
 blackberry z10 discounted to 4.5 million dong is causing fever in vietnam market. the device can install android applications, and the following is a detailed guide on how to download, install and use two reputable android app stores for blackberry z10: amazon appstore and 1mobile.
blackberry z10 discounted to 4.5 million dong is causing fever in vietnam market. the device can install android applications, and the following is a detailed guide on how to download, install and use two reputable android app stores for blackberry z10: amazon appstore and 1mobile.










 How to disable app notifications on Android?
How to disable app notifications on Android? How to translate any text / text on Android device application?
How to translate any text / text on Android device application? Fix some basic errors on ASUS ZENFONE 5 (Part 1)
Fix some basic errors on ASUS ZENFONE 5 (Part 1) Instructions for Hard Reset ASUS ZENFONE 5 (Part 2)
Instructions for Hard Reset ASUS ZENFONE 5 (Part 2) Fix some basic errors on ASUS ZENFONE 5 (End part)
Fix some basic errors on ASUS ZENFONE 5 (End part) How to activate and remove developer options on Android devices
How to activate and remove developer options on Android devices