Instructions for adding and removing Google accounts on Android
Devices that log in with an Android account such as a phone and tablet will be used to download the app, buy an app or purchase in the app on the phone. In addition to your Google account, you can also use more accounts on your Android device.
But many people who do not use their device often do not pay attention to exiting Google accounts and those that have logged out of that device. This makes the user of your device get the information sent to the account on that device, you can add and delete Google account on Android device using the instructions below of Quantrimang.
- How to turn off automatic Google login on Chrome
- How to delete a Google+ account still keeps Gmail account
- Google Account security guide with Google Authenticator
- How to retrieve Gmail password, Google login password
Instructions for deleting and adding Google accounts on Android
1. How to add a Google account on an Android device
Step 1: Here I will use pure Google Android 5.1.1 to delete and add accounts. Turn on the Settings app and scroll down, select Account.

In some Android devices like Samsung it can be Cloud and account .

Also on Xiaomi will be another Account .

And account settings menu on Huawei.

Step 2: If it is a new device you will not see any Google accounts that are logged in, click Add account > then select Google account.


In addition to google account you can add other types of accounts such as Facebook, Outlook, Skype, Twitter .

Step 3: Next, log in to your Google account, go to the Google Services step, you can choose whether to backup to Google by turning off the backup button. Then click Next to add an account.

2. How to exit a Google account on an Android device
Step 1: In your account menu on Android device, select Google account.

Step 2: Then click on the Google account you want to exit.

Step 3: In the Sync account, select the three dots icon in the upper right corner

Then click Remove Account to log out of the selected account.

Next, there will be a notification Delete this account will delete all of its messages, contacts and other data from your device, click Remove Account to agree to exit the account,

3. How to exit an account from an Android device using a Google account.
Step 1: Please log in to your Google account, then click on your avatar and select Google Account .

Step 2: In the Account section, select Security , then the device management window will display on the right, scroll down and click on Device management in your Device section.

Next is a list of devices that you have logged into your account with, along with a timeline to note that you have used your account to log into that device. For any device you are using, it will display this device .

Click on the device you want to delete the account, here you will also see your account is logged into the browser or the system of that device. Finally click Delete to exit your Google account on that device.

So you have already exited your Google account and logged in to your Google account on the device, or delete the Google account on the Google page. If you use the Google Chrome browser, then surely you will see your Google account automatically update into Gmail or Youtube on this browser, to overcome that phenomenon, please refer to the article How to turn off automatically Sign in to Google on Chrome.
- How to change folder ownership in Google Drive
- How to create bookmarks on Google Docs
- How to create a Google Drive drive on your computer
You should read it
- How to delete a Google+ account still keeps Gmail account
- Protect your Google account with USB 'security key'
- How to change Google Play account on Android
- How to Delete a Google Account
- Instructions for deleting Gmail and Google accounts
- Google Account for Android has a new interface, check your account now
- What happens to a user's Google account when they 'pass away'
- Want to secure your Google account? Do not ignore the following!
May be interested
- Google Contributor supports removing Google ads
 advertising is an essential part of the internet, but many people hate it. and google tries to reconcile the interests of the parties with the experimental service: google contributor.
advertising is an essential part of the internet, but many people hate it. and google tries to reconcile the interests of the parties with the experimental service: google contributor. - 25% of the 1.9 billion passwords and usernames bought on the black market are Google accounts
 hackers often try to hack into google accounts, so google researchers have spent a year to see how they can steal user accounts.
hackers often try to hack into google accounts, so google researchers have spent a year to see how they can steal user accounts. - Google Authenticator for Android supports moving accounts when exchanging new devices
 since 2017, google has not significantly adjusted authenticator on android, but now the tool has updated the necessary features.
since 2017, google has not significantly adjusted authenticator on android, but now the tool has updated the necessary features. - How to block adding Microsoft accounts to Windows 10
 often on windows 10 computers users can add multiple microsoft accounts. however, if you are a shared computer, you can restrict others from adding microsoft accounts.
often on windows 10 computers users can add multiple microsoft accounts. however, if you are a shared computer, you can restrict others from adding microsoft accounts. - Instructions for permanently deleting Google history
 usually to clear google history, we will only access the web browser and go to history, choosing to delete all search results. but are you sure that those results have been completely removed from google?
usually to clear google history, we will only access the web browser and go to history, choosing to delete all search results. but are you sure that those results have been completely removed from google? - How to safely back up and delete Google accounts
 a google account can be linked to a variety of apps and extensions, keeping important personal information. for google accounts that are not in use, you can back up and delete accounts following these steps.
a google account can be linked to a variety of apps and extensions, keeping important personal information. for google accounts that are not in use, you can back up and delete accounts following these steps. - Being fined 5 billion USD by EU, Google threatened to charge Android
 eu decision, forcing google to separate the chrome and search applications from android and this may make android no longer free.
eu decision, forcing google to separate the chrome and search applications from android and this may make android no longer free. - Instructions to turn off 'Ok Google' on Android devices
 using ok google to start searching or executing commands on your phone is a cool and useful feature. however, not everyone responds to this feature. in this article, tipsmake.com will guide you how to turn off ok google.
using ok google to start searching or executing commands on your phone is a cool and useful feature. however, not everyone responds to this feature. in this article, tipsmake.com will guide you how to turn off ok google. - Instructions for installing Android 12 Beta version
 google announced android 12 with a series of exciting upgrades at the google i/o 2021 opening keynote. now, users can download and experience this update for themselves.
google announced android 12 with a series of exciting upgrades at the google i/o 2021 opening keynote. now, users can download and experience this update for themselves. - Google Keep shows notes from two different accounts
 google allows you to access two different accounts in two different windows of google keep, helping you work more efficiently.
google allows you to access two different accounts in two different windows of google keep, helping you work more efficiently.





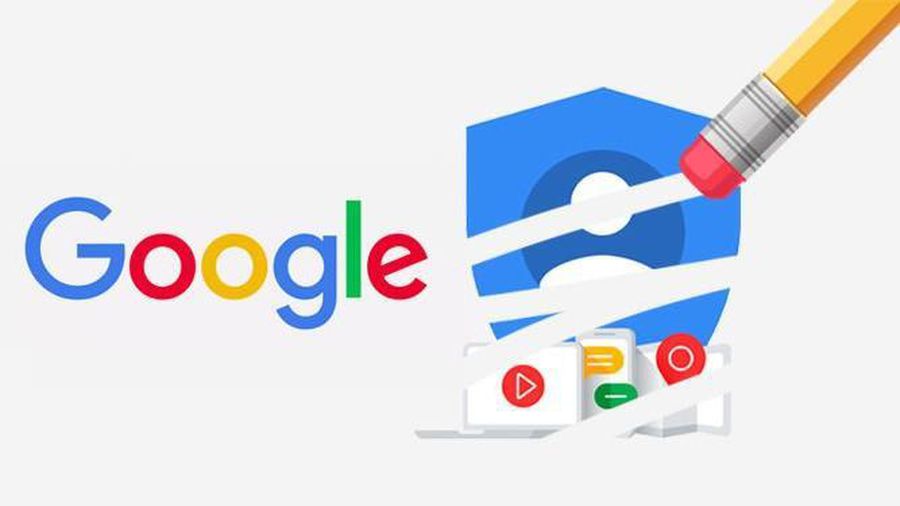


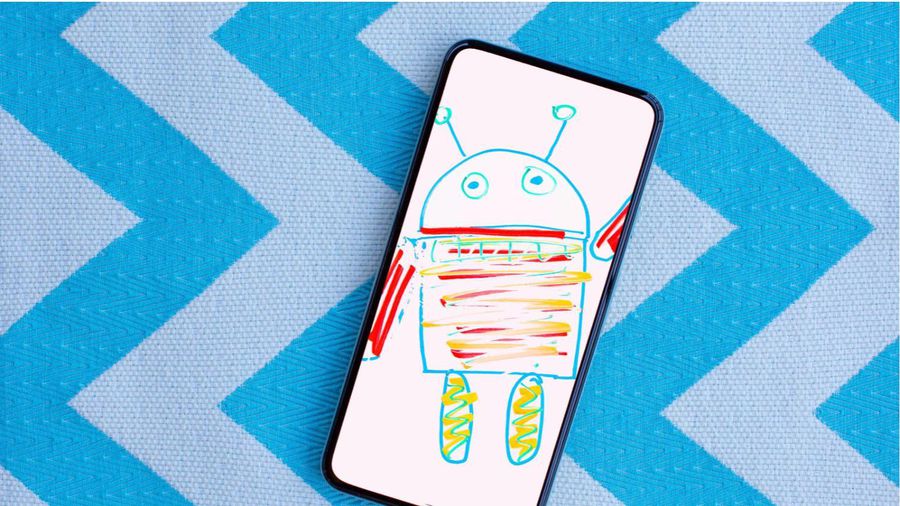

 7 best Android apps are not available on Google Play Store
7 best Android apps are not available on Google Play Store How to delete Facebook app on Android phone
How to delete Facebook app on Android phone How to access iCloud on Android
How to access iCloud on Android How to automatically turn off the phone
How to automatically turn off the phone How to access Linux server from Android
How to access Linux server from Android How to install TWRP Recovery on Android (no root required)
How to install TWRP Recovery on Android (no root required)