Instructions for automatically clearing browsing history and cookies when closing the browser
You want to protect your personal information and don't want anyone to know which websites you visit when using a web browser. Instead of opening incognito mode, or having to clear your browsing history manually, you only need to set the browser, when you close the browser, it will automatically delete browsing history and cookies.
The following article provides tips on setting up to automatically delete browsing history and cookies when closing the web browser.
Mozilla Firefox browser
Step 1: You select the Open Menu icon and select Options (or select Tools -> Options ).
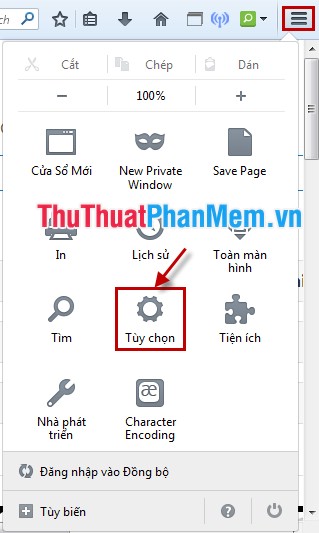
Step 2: In Options, select the tab Privacy (Privacy) . In the History section , in Firefox, you will select Use custom settings for history. You then select I quit Firefox in the Save until section . Or you tick the box before Delete history when Firefox closed , then you click OK to save the settings.

Internet Explorer browser
Step 1: Select the Tools icon -> Internet Options .

Step 2: Internet Options window appears , in the General tab , tick the box before Delete browsing history on exit . Then click OK to save the settings.

Google Chrome browser
Step 1: Click the Customize icon and control Google Chrome -> Settings .

Step 2: Scroll down to the last and select Show advanced settings .

Step 3: Navigate to Privacy section and click Content settings .

Step 4: Click on Only save data on the machine until you exit the browser and click Finish to save.

With this simple tip, you can freely surf the web without worrying about others being able to know your browsing history. Good luck!
You should read it
- Automatically delete Cookies when exiting Google Chrome browser
- Delete Google Chrome browsing history on Windows and Mac
- How to view or delete browsing history on the PlayStation 4
- How to automatically clear your browsing history when you exit Firefox
- Automatically delete data when closing Chrome, Firefox, Coc Coc ...
- Clear cookies and browsing history in IE, Google Chrome, Firefox and Safari
- How to Delete Cookies on a Mac
- Searching for browsing history has been deleted
May be interested
- What are Supercookies, Zombie Cookies and Evercookies and are they harmful?
 these cookies are famous for causing lots of difficulties for those who want to remove them.
these cookies are famous for causing lots of difficulties for those who want to remove them. - How to delete browsing history on Chrome and Firefox
 clearing your browsing history on google chrome and firefox is a great way to protect your privacy. this article will help erase history, auto-fill forms and other data related to browsing history on chrome, firefox.
clearing your browsing history on google chrome and firefox is a great way to protect your privacy. this article will help erase history, auto-fill forms and other data related to browsing history on chrome, firefox. - 7 kinds of browser cookies you need to know
 however, not all cookies are the same. in fact, there are many different types of cookies. some types are good cookies, others are bad cookies. let's take a closer look through the following article!
however, not all cookies are the same. in fact, there are many different types of cookies. some types are good cookies, others are bad cookies. let's take a closer look through the following article! - How to delete Chrome browsing history on iPhone and iPad
 clearing google chrome cache on iphone is a simple operation but helps you solve some browser problems and improve your browsing experience.
clearing google chrome cache on iphone is a simple operation but helps you solve some browser problems and improve your browsing experience. - How to automatically clear your browsing history when exiting the Edge browser Windows 10
 to increase security after surfing the web on microsoft edge browser, we should delete the entire history. and on windows 10, we can set up the feature to automatically clear history when exiting the browser.
to increase security after surfing the web on microsoft edge browser, we should delete the entire history. and on windows 10, we can set up the feature to automatically clear history when exiting the browser. - How to Enable Cookies in Windows 7
 cookies are small files that websites store on your browser, so that they can serve up better search results at a later time. cookies help improve your overall browsing experience by letting websites remember your preferences and,...
cookies are small files that websites store on your browser, so that they can serve up better search results at a later time. cookies help improve your overall browsing experience by letting websites remember your preferences and,... - How to delete the Web browser history on Sony Smart TV
 clearing browsing history on smart tvs will help the tv work more smoothly, freeing up special memory to improve security when using the web browser.
clearing browsing history on smart tvs will help the tv work more smoothly, freeing up special memory to improve security when using the web browser. - Clear Web browsing history on Android device
 on the phone, web browsing is less secure, your information is easily lost, stolen or compromised when using unsecured public wi-fi networks.
on the phone, web browsing is less secure, your information is easily lost, stolen or compromised when using unsecured public wi-fi networks. - How to delete browsing history on iOS9
 just like a web browser on a computer, every user's web session on ios devices will get back to history and data. this data will increasingly fill up and take up memory on your device. therefore, you need to clear your browsing history to free up memory. if you do not know how to do it, you can refer to our guide below.
just like a web browser on a computer, every user's web session on ios devices will get back to history and data. this data will increasingly fill up and take up memory on your device. therefore, you need to clear your browsing history to free up memory. if you do not know how to do it, you can refer to our guide below. - What is a cookie? What do cookies do and how do they work in the browser?
 cookies store browsing data on our computers and help us access the websites we often use quickly. cookies allow only websites containing cookies to read this information. usually the largest websites
cookies store browsing data on our computers and help us access the websites we often use quickly. cookies allow only websites containing cookies to read this information. usually the largest websites










 Instructions for deleting Gmail account (Google)
Instructions for deleting Gmail account (Google) Create multiple user profiles / profiles in Chrome
Create multiple user profiles / profiles in Chrome Registration instructions for Gmail and Yahoo mail
Registration instructions for Gmail and Yahoo mail Instructions for capturing entire web pages on Chrome and Firefox
Instructions for capturing entire web pages on Chrome and Firefox How to get back bookmarks that have been deleted in Firefox
How to get back bookmarks that have been deleted in Firefox Instruction for multi-nick Skype chat
Instruction for multi-nick Skype chat