How to automatically clear your browsing history when exiting the Edge browser Windows 10
The default on browsers when users surf the web will be saved history, and on Microsoft Edge is no exception. However, in case we use the same computer or in a public or office environment, deleting the browsing history is necessary to secure personal privacy. In addition, we should also regularly delete browser access history, cookies to reduce somewhat lag when surfing the web.
If you are using Microsoft Edge browser as the default on your computer, in addition to manually deleting your browsing history, you can use the auto-delete history feature. On Windows 10, Microsoft Edge is provided with the feature to automatically delete the entire browsing history, or any data item that the user chooses, after exiting the browser. In case you accidentally forget to delete browsing data, this feature will be extremely helpful.
Step 1:
In Edge browser interface, we click on the 3 horizontal dots icon in the top right corner.
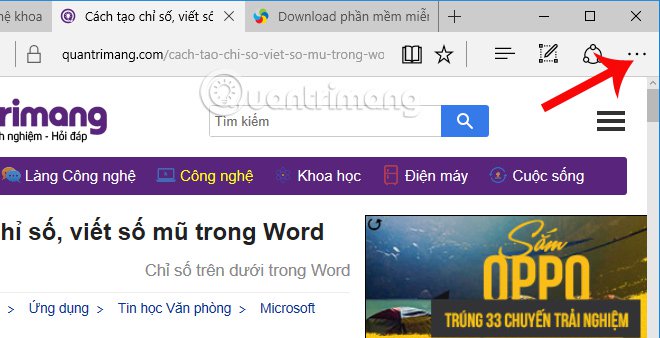
Step 2:
An optional list appears, scroll down and click Settings .
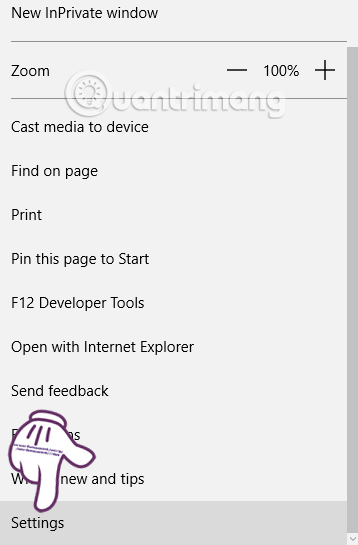
Step 3:
In the settings list, navigate to the Clear browsing data section and click on Choose what to clear .

Step 4:
Here, users will select the browsing data items that they want to delete on Edge. Especially we need to check the Browsing history section, so that we can delete all browsing data in the browser. Click Show more to expand the options.

Then, in the section Always clear this when i close the browser we turn the horizontal bar to the right , to enable the feature to automatically delete all browsing data when exiting the browser.

When you exit the browser you will see that all browsing history has been deleted automatically. Setting up the auto-delete browsing history feature on Edge Windows 10 helps users save time, compared to manual deletion. Besides, we should also enable this feature especially when using Edge browser in public environment, avoid forgetting to delete browsing data.
I wish you all success!
You should read it
- Instructions for restoring Microsoft Edge on Windows 10
- 5 ways to open Microsoft Edge browser in incognito mode
- Fix Microsoft Edge using RAM on Windows 10
- Microsoft will integrate browsing history on Edge into Windows Search
- 20 small tips with Edge browser you should know (Part 1)
- How to customize privacy settings on Edge browser Windows 10?
- How to export Chrome browsing history to HTML, CSV or TXT file
- How to color PDF documents on Microsoft Edge
May be interested
- Delete Google Chrome browsing history on Windows and Mac
 if you use the google chrome browser, there have been times when you have learned how to clear your browsing history. in this article, the network administrator will show you how to do this. clearing your browser history is a good thing for privacy.
if you use the google chrome browser, there have been times when you have learned how to clear your browsing history. in this article, the network administrator will show you how to do this. clearing your browser history is a good thing for privacy. - How to view or delete browsing history on the PlayStation 4
 sony's playstation 4 web browser records browsing history just like a web browser on a computer. you can view and delete browsing history on this game player if desired.
sony's playstation 4 web browser records browsing history just like a web browser on a computer. you can view and delete browsing history on this game player if desired. - Automatically delete Cookies when exiting Google Chrome browser
 although you can manually clear cache, cookies and history of chrome, it is easy to forget, so, in this article, tipsmake.com will teach you how to automatically delete browser cookies on your computer. properties running windows and macos.
although you can manually clear cache, cookies and history of chrome, it is easy to forget, so, in this article, tipsmake.com will teach you how to automatically delete browser cookies on your computer. properties running windows and macos. - How to enter the saved password on Internet Explorer to Edge browser
 are you using the edge browser familiar on your windows 10 computer and now switch to using the edge browser as the default browser. and you want to transfer all saved passwords, bookmarks, browsing history and other data from internet explorer to microsoft edge browser, but don't know how.
are you using the edge browser familiar on your windows 10 computer and now switch to using the edge browser as the default browser. and you want to transfer all saved passwords, bookmarks, browsing history and other data from internet explorer to microsoft edge browser, but don't know how. - How to delete browsing history on Coc Coc?
 like on google chrome, all browsing history, download history, cookies ... will be saved on cốc cốc browser when we surf the web everyday. therefore, to ensure privacy and confidentiality, you can also delete them. if you are new to coc coc and still do not know how to delete, please refer to the instructions below.
like on google chrome, all browsing history, download history, cookies ... will be saved on cốc cốc browser when we surf the web everyday. therefore, to ensure privacy and confidentiality, you can also delete them. if you are new to coc coc and still do not know how to delete, please refer to the instructions below. - Microsoft will integrate browsing history on Edge into Windows Search
 to further improve the seamlessness and compatibility between tools and applications in the windows environment. microsoft is planning to integrate the edge chromium browser with the windows search apis in the operating system.
to further improve the seamlessness and compatibility between tools and applications in the windows environment. microsoft is planning to integrate the edge chromium browser with the windows search apis in the operating system. - How to Clear Safari Search History
 do you need to delete the recent search keywords that pop up every time you click safari's url bar? we can quickly delete all recent search keywords, regardless of which version of safari we are using. with ios devices, you can clear all recent searches by deleting all browsing history. note: deleting search history is different from deleting browsing history. search history is all the keywords you've entered into the search bar, and browsing history is a list of all the websites you've visited. to clear your browsing history, click here.
do you need to delete the recent search keywords that pop up every time you click safari's url bar? we can quickly delete all recent search keywords, regardless of which version of safari we are using. with ios devices, you can clear all recent searches by deleting all browsing history. note: deleting search history is different from deleting browsing history. search history is all the keywords you've entered into the search bar, and browsing history is a list of all the websites you've visited. to clear your browsing history, click here. - 20 small tips with Edge browser you should know (Part 1)
 the microsoft edge browser is one of the new features microsoft has built into windows 10 and the browser is used as the default browser on windows 10, in the future it will completely replace internet explorer. if you are a edge browser user, you can refer to some tips to manipulate the edge browser in the following article of network administrator.
the microsoft edge browser is one of the new features microsoft has built into windows 10 and the browser is used as the default browser on windows 10, in the future it will completely replace internet explorer. if you are a edge browser user, you can refer to some tips to manipulate the edge browser in the following article of network administrator. - How to clear clipboard history on Windows 11
 although convenient, clipboard history can sometimes unintentionally reveal personal information about users. in this article, you will learn how to clear clipboard history.
although convenient, clipboard history can sometimes unintentionally reveal personal information about users. in this article, you will learn how to clear clipboard history. - How to export Chrome browsing history to HTML, CSV or TXT file
 when it comes to browser history, people often talk about deleting the browsing history so they won't be monitored, but it can be a good idea to store history before deleting it.
when it comes to browser history, people often talk about deleting the browsing history so they won't be monitored, but it can be a good idea to store history before deleting it.










 Mozilla launched Firefox Focus for Android, integrating ad blocking
Mozilla launched Firefox Focus for Android, integrating ad blocking How to use Firefox Focus: Private Browser
How to use Firefox Focus: Private Browser How to distinguish real and fake gadgets in the browser
How to distinguish real and fake gadgets in the browser 7 extensions on Firefox no browser has
7 extensions on Firefox no browser has How to make the browser always start in incognito mode
How to make the browser always start in incognito mode