How to quickly open documents from the iPhone home screen
We will create a shortcut to open the document from the main screen on the iPhone to view the content, without having to open the document reader application manually step by step as before. Below are instructions for quickly opening documents from the iPhone home screen.
Instructions for opening documents from the iPhone home screen
Step 1:
First, open the Shortcuts application on iPhone, then click the plus icon in the right corner. Next, click on search and enter the keyword to open the file . Now you click on the display task to set up.


Step 2:
Switch to the new interface, at File we click to select the file you want to open right from the main screen . The Files application will now appear so you can select the file you want to use.


Step 3:
Next at Default Applications , you select the application that will open the file we choose from the main screen.


If you do not want to pre-select the application that opens the document , enable Show Open menu in . There will then be a pop-up showing which application you opened this document in.


Step 4:
Next, at Open File name, click the drop-down arrow and select Rename to change this action if you want. Enter a new name for this task and then click Done to save.
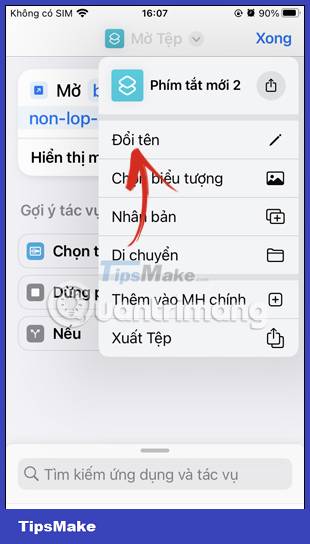
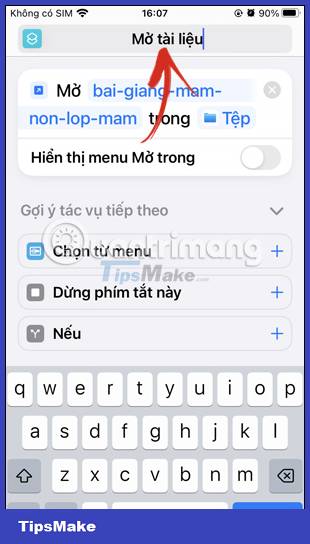
Next, click Select icon to reselect the icon and color for the task.

Step 5:
Click Add to main screen to bring this shortcut to the main screen on iPhone. Finally click Add to bring the shortcut to the main screen.


As a result, you will see the shortcut to open the document from the main screen. When you click, you will see the document content.


Step 6:
In case you want to change to another document , click the Open file shortcut and then click the current document name to change to another document .

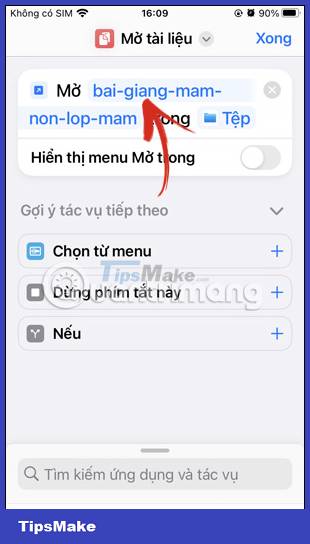
To delete this shortcut, press and hold the shortcut and select Delete.

You should read it
- Replacement operations for home button on iPhone XS, and iPhone XS Max
- How to take screen shots of iPhone 7, iPhone 7 Plus?
- How to customize the iPhone Home screen
- How to delete the home screen page containing apps on iPhone and iPad
- How to fix iPhone error on the screen?
- How to use iPhone X with screen swipe operations
- How to manage data on iPhone with Documents 5
- iOS 14 in iPhone's radical new home screen changes aren't on by default
May be interested
- Useful shortcuts on iPhone with 3D Touch without your knowledge
 3d touch is a special force sensor technology that apple introduced for the first time on iphone 6s. through force to force hard or light on the device screen to be able to quickly preview the content or quickly open the application.
3d touch is a special force sensor technology that apple introduced for the first time on iphone 6s. through force to force hard or light on the device screen to be able to quickly preview the content or quickly open the application. - How to customize the iPhone Home screen
 to change the home screen on iphone, we can install many different applications.
to change the home screen on iphone, we can install many different applications. - How to open virtual keyboard with shortcut key, open On-Screen Keyboard quickly
 after a period of use, the computer keyboard may be faulty or some keys may be paralyzed. at that time, you can open the virtual keyboard with a shortcut key to replace it. with just two simple steps, you can quickly open the on-screen keyboard.
after a period of use, the computer keyboard may be faulty or some keys may be paralyzed. at that time, you can open the virtual keyboard with a shortcut key to replace it. with just two simple steps, you can quickly open the on-screen keyboard. - The fastest way to open multitasking on iPhone X
 apple also offers a video tutorial on some of the main tasks on the iphone x, but that doesn't stop tech followers from finding a more effective way.
apple also offers a video tutorial on some of the main tasks on the iphone x, but that doesn't stop tech followers from finding a more effective way. - Instructions to turn off iPhone home screen background blur
 many people who want to use the original wallpaper on the iphone home screen can easily turn off the blur mode when setting the wallpaper on the iphone. below are instructions for blurring the iphone home screen background.
many people who want to use the original wallpaper on the iphone home screen can easily turn off the blur mode when setting the wallpaper on the iphone. below are instructions for blurring the iphone home screen background. - How to delete the home screen page containing apps on iPhone and iPad
 usage habits or work requirements cause you to download many different applications to your iphone or ipad.
usage habits or work requirements cause you to download many different applications to your iphone or ipad. - Apple will death 3D Touch on iPhone?
 according to analysts, 3d touch - a feature that uses force on the iphone touch screen to preview content or quickly open apple apps will no longer appear on the iphone next year.
according to analysts, 3d touch - a feature that uses force on the iphone touch screen to preview content or quickly open apple apps will no longer appear on the iphone next year. - Guide to unlock smart screen like iPhone for Android device
 the screen turns on automatically when picking up the phone from the desk or backpack, book bag, ... is a prominent feature on the iphone, and if you want to experience this smart screen unlock feature on your android phone my thing is absolutely easy, just take a few minutes with a few basic operations your android will be transformed into a very interesting new iphone.
the screen turns on automatically when picking up the phone from the desk or backpack, book bag, ... is a prominent feature on the iphone, and if you want to experience this smart screen unlock feature on your android phone my thing is absolutely easy, just take a few minutes with a few basic operations your android will be transformed into a very interesting new iphone. - How to fix iPhone error on the screen?
 one of the common mistakes on smartphones in general and iphone in particular is to turn on the screen. if you encounter this situation, try applying the following methods at home before bringing them to the store for them to check.
one of the common mistakes on smartphones in general and iphone in particular is to turn on the screen. if you encounter this situation, try applying the following methods at home before bringing them to the store for them to check. - How to open the iPhone application via swipe gestures
 launchtron tweaking allows you to open apps with swipe gestures on the iphone screen.
launchtron tweaking allows you to open apps with swipe gestures on the iphone screen.










 16 Samsung phone models get One UI 6 update
16 Samsung phone models get One UI 6 update How to add effects to stickers in iPhone Messages
How to add effects to stickers in iPhone Messages Samsung Galaxy S24 Ultra could be the smartphone with the brightest screen in the world
Samsung Galaxy S24 Ultra could be the smartphone with the brightest screen in the world 8 best Android phones right now
8 best Android phones right now How to turn emoji into stickers on iPhone
How to turn emoji into stickers on iPhone 10 things you should never store in your smartphone
10 things you should never store in your smartphone