Installing and Using a USB Drive
USB drives are the most common data storage and exchange devices today. Although the use of USB is very common, not everyone knows how to use them safely and effectively to avoid damaging the USB or losing the data contained inside.
Here's a way to install and use a USB drive
Install USB drive
- Like most other computer devices, the USB drive also needs to be installed with a driver program (Driver) before it can be used. However, nowadays most USB drives are recognized by the operating system and automatically install drivers for them the first time they are attached to the computer, so users often do not care and pay attention to the problem. This.
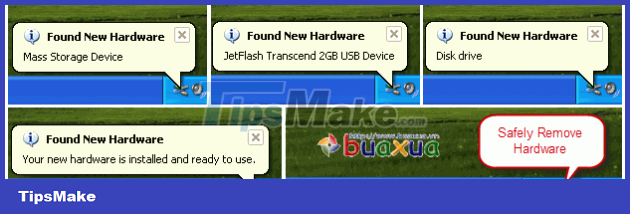 The operating system recognizes and automatically installs the driver program for USB
The operating system recognizes and automatically installs the driver program for USB
- If the installation goes well, an icon will appear in the system tray (lower, right corner of the screen) and when opening My Computer or Windows Explorer (Windows) will appear an additional drive, this drive is usually named Removeable Disk or the name of the USB.
Format and name the USB drive
- Newly purchased USB drives should be formatted to check and avoid read/write errors later.
- Plug the USB drive into the computer. Open My Computer or Windows Explorer (Windows). Right-click the USB drive's icon and select Format .
 usb_format
usb_format
- Name the USB in the Volume Label box, if you don't want to name it, skip it. Keeping the parameters available, press the Start button .
 Name the USB in the Volume Label box
Name the USB in the Volume Label box
- A warning box appears that formatting will erase all data in the USB, click Ok to agree.
 A warning box appears that formatting will erase all data in the USB
A warning box appears that formatting will erase all data in the USB
- The program will do the formatting of the USB drive.
 The USB drive is being formatted
The USB drive is being formatted
- If there are no errors, a message will appear that the formatting is complete. Click Ok to close this bulletin board.
 Formatted USB drive
Formatted USB drive
- Then continue to click Close to close the reformatting program.
Set or rename the USB drive
- Name each USB to make it easier to use and manage them, for example, to help distinguish when two USBs are plugged into the computer.
- In My Computer , right-click the USB drive's icon and select Rename , enter a name and press Enter . The drives can also be named or renamed by selecting them and pressing the F2 key .
 Set or rename the USB drive
Set or rename the USB drive
Check the capacity of the USB drive
- Right-click the USB drive's icon and select Properties . The information sheet about the USB drive appears, the parameters to pay attention to: Used space, Free space , Capacity (Total capacity of the USB drive).
 Check the capacity of the USB drive
Check the capacity of the USB drive
The capacity of USB drives is often converted by manufacturers from bytes to GB, so the actual capacity will not match the number of GB written on the USB body.
Although the USB drive doesn't have any data yet, in the spec sheet it can be seen that it also takes a little space to hold its own information.
Notes on using USB drives
- Once plugged into the computer, the USB drive is used just like any other hard drive on the computer.
- On the USB body there is an indicator light, normally the light will be on when plugged into the computer and in the standby state, the light will flash continuously when there is a data write/erase operation, and the light will turn off after using the safe remove function. and unplug the USB from the computer.
- Before removing (unplugging) the USB from the computer, it is recommended to use the Safely remove hardware function, this function helps to turn off the USB to ensure that the data will not be damaged before it is fully written to the USB or avoid An electric shock occurs which may damage the USB. (See instructions on how to use external devices).
- Be careful to hold the USB body firmly when unplugging it from the computer, to prevent the USB from slipping out of the case.
- Should use a strap to avoid dropping or losing the USB.
- Do not let the USB fall into the water. Some USBs can be waterproof, but only to a normal extent such as wet due to rain, spilled water, etc.
You should read it
- How to Format a hard drive with the CMD command
- How to format the hard drive on Windows
- How to Format a Hard Disk
- How to format a hard drive into NTFS in Linux
- How to Format a USB if Windows Can't
- How to Format a Hard Drive
- How to format an external hard drive to FAT32?
- How to format a storage drive using Linux Terminal
May be interested
- How to transfer Windows operating system to a new hard drive (from HDD to SSD)
 in case our computer works slowly after a period of use, users often use that way to upgrade the hard drive to an ssd to install the operating system. if your old hard drive has a lot of important software and data, instead of installing windows on the new hard drive, we will choose to move the operating system from the old hard drive to the new hard drive.
in case our computer works slowly after a period of use, users often use that way to upgrade the hard drive to an ssd to install the operating system. if your old hard drive has a lot of important software and data, instead of installing windows on the new hard drive, we will choose to move the operating system from the old hard drive to the new hard drive. - How to Install Windows XP on Top of MS DOS 6.22
 you still have dos? well we'll upgrade you to xp with this simple tutorial. please take note of the warnings and tips before installing dos insert your windows xp genuine cd into your cd/floppy drive. in this we will use a floppy drive in...
you still have dos? well we'll upgrade you to xp with this simple tutorial. please take note of the warnings and tips before installing dos insert your windows xp genuine cd into your cd/floppy drive. in this we will use a floppy drive in... - Detailed instructions for installing Virtual Drive
 virtual drive is a software that supports creating virtual drives, helping users run file formats such as iso, nrg, cue easily. this tool is especially useful for gamers, programmers and office workers when working with virtual data.
virtual drive is a software that supports creating virtual drives, helping users run file formats such as iso, nrg, cue easily. this tool is especially useful for gamers, programmers and office workers when working with virtual data. - Part II: Installing the hard drive into the system
 in part i, i became familiar with the hard drive connection standards and selected for myself the appropriate type of hard drive to install. this section will work right on the system to install the hard drive to use.
in part i, i became familiar with the hard drive connection standards and selected for myself the appropriate type of hard drive to install. this section will work right on the system to install the hard drive to use. - How to Install Microsoft Windows using a USB 2.0 Flash Drive
 do you have a netbook that you want to install windows on, but you're stymied by the lack of a dvd drive? do you find yourself installing windows often, and don't want to worry about transporting and possibly scratching or damaging your...
do you have a netbook that you want to install windows on, but you're stymied by the lack of a dvd drive? do you find yourself installing windows often, and don't want to worry about transporting and possibly scratching or damaging your... - How to transfer Windows to another drive using Macrium Reflect
 whether you're upgrading from hdd to ssd or installing a larger capacity drive, this is the easiest way to migrate your existing windows operating system installation and all data to another drive.
whether you're upgrading from hdd to ssd or installing a larger capacity drive, this is the easiest way to migrate your existing windows operating system installation and all data to another drive. - How to mount the iso file into a virtual drive on Windows 10 without installing any software
 how to mount the iso file into a virtual drive on windows 10 without installing any software. with windows 10, you can easily open and use iso files easily without installing any other software.
how to mount the iso file into a virtual drive on windows 10 without installing any software. with windows 10, you can easily open and use iso files easily without installing any other software. - Detecting a Google Drive vulnerability could allow hackers to trick users into installing malware
 an unresolved security weakness in google drive can be exploited by software attackers to distribute malicious files.
an unresolved security weakness in google drive can be exploited by software attackers to distribute malicious files. - How to turn off the hard drive after not working in Windows 10
 installing turn off hard disk after in power options allows the user to set the power to the hard drive (hdd) to be turned off, after detecting it has been inactive for a period of time. this setting will not affect ssd or nvme drives.
installing turn off hard disk after in power options allows the user to set the power to the hard drive (hdd) to be turned off, after detecting it has been inactive for a period of time. this setting will not affect ssd or nvme drives. - Difference between Flash drive and Pen drive
 a flash drive and pen drive are quite similar and they basically function equally, in any case. many people are confused between these two terms.
a flash drive and pen drive are quite similar and they basically function equally, in any case. many people are confused between these two terms.










 Choosing a small laptop (Laptop mini)
Choosing a small laptop (Laptop mini) Set parameters for the computer's graphics device
Set parameters for the computer's graphics device Set the basic parameters for the color printer
Set the basic parameters for the color printer How to install and use computer color inkjet printer
How to install and use computer color inkjet printer How to install and use the scanner
How to install and use the scanner How to choose a scanner
How to choose a scanner