Set parameters for the computer's graphics device
Graphics device (VGA) commonly known as a video card, helps to process and output the image signal to the computer screen, changing the parameters of this device will affect the display resolution. , color, light, . of the image.
Setting parameters for the graphics device
In Windows XP, there are ways to access the settings for the graphics device as follows:
-
Start -> Control Panel -> Appearance and Themes (in Category mode ) -> Display
-
Start -> Control Panel (in Classic mode ) -> Display
-
Right-click an empty space on the Desktop and select Properties
In Display Properties select Tab Settings , in this there are the following parameters:
Screen resolution
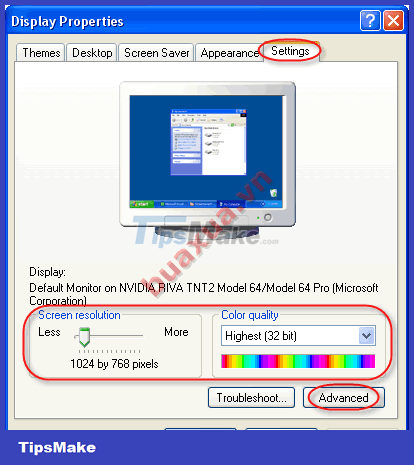 Display Properties
Display Properties
- Set the screen resolution by dragging the slider to Less to decrease and More to increase the resolution.
- When changing the resolution, pay attention to the screen shown in the center to recognize this change.
Notes when setting screen resolution
- Setting the correct resolution will help users see clearly the images and text on the screen for convenience in using and controlling the program.
- Depending on the size of the screen or the requirements of the program that sets the appropriate resolution, usually the appropriate resolution of 14' and 15' CRT screens is 800 by 600 pixels, of the screen . 17' and 19' are 1024 by 768 pixels , the remaining sizes will depend on the screen that is set to suit the user.
- For LCD screens, you must set the correct resolution to display the full screen.
- Each screen has the maximum allowed resolution, if the resolution is changed too high, the screen cannot display the image, then just wait 15 seconds or press the Esc key, the screen will return to the way it was .
Color quality
- Color quality, also known as color depth, is the number of colors that are allowed to be displayed on the screen, the larger the number, the more full and beautiful the image will be.
- For older computers with weak graphics equipment, it should only be set to Medium (16 bit) mode to improve speed but still get beautiful images.
Extended parameters in the Advanced section
Screen refresh rate
 Screen refresh rate
Screen refresh rate
- Changing the refresh rate of the screen, high frequencies will help users not have eye strain when looking at the screen. However, be careful to increase it little by little as some monitors will not tolerate very high frequencies.
- Each monitor can have different ranges of refresh rates, usually a scan frequency of about 85Hertz will be suitable for most screens.
Some graphics devices will have their own parameter settings section, which will allow you to set more parameters related to size, color, light and dark, . and rotate the image.
How to rotate images
- In Display Properties -> Advanced -> Select the name of the graphics device -> Graphics properties
 Graphics properties
Graphics properties
- Select the Rotation Tab and check the box Enable Rotation and select the rotation angles, Normal is normal (no rotation).
 Check the box Enable Rotation to enable screen rotation
Check the box Enable Rotation to enable screen rotation
After setting the parameters, click the Apply button to apply immediately and check again, then click Ok to exit. In some cases, a screen will appear asking to confirm this change, this screen will automatically turn off after 15 seconds, press Yes to agree or No to return it to the way it was.
 Click Yes to agree to rotate the screen
Click Yes to agree to rotate the screen
- After setting the parameters for the graphics device, if the displayed frame on the screen is distorted or has the wrong size, use the buttons on the screen (Monitor) to correct it. (See instructions on How to use the CRT computer monitor)
- For LCD Wide screens, the resolution must be adjusted exactly as indicated on the screen to obtain a clear and distortion-free image.
- In some cases, setting the wrong resolution (too high) can make the screen not visible, now it is necessary to restart the computer in Safe Mode and then lower the resolution.
You should read it
- Adjust screen resolution on Windows 10/8/7
- Experience choosing to buy the best computer monitor
- What is 16K resolution?
- Which screen resolution is best for gaming?
- What is Dynamic Resolution Scaling? Dynamic Resolution Scaling What does it mean in graphics processing?
- How to check screen resolution in Windows 10
- How to Correct Monitor Flicker in Windows 8
- How to Check Your Screen Resolution
May be interested
- List of the best graphics cards according to the price segment
 if you want to upgrade or purchase a new graphics card regardless of graphics card tests, fps speed, power consumption figures or overclocking capabilities, but only about the budget, then the lesson this article will introduce you to the price-based graphics cards.
if you want to upgrade or purchase a new graphics card regardless of graphics card tests, fps speed, power consumption figures or overclocking capabilities, but only about the budget, then the lesson this article will introduce you to the price-based graphics cards. - Official news: OnePlus 6 will have up to 8GB of RAM and 256GB of memory
 we all know the oneplus 6 is about to appear and it will probably appear sooner than expected. recently the manufacturer has confirmed several parameters for its latest device.
we all know the oneplus 6 is about to appear and it will probably appear sooner than expected. recently the manufacturer has confirmed several parameters for its latest device. - The role of RAM and how much RAM is required to play games?
 when building or upgrading a gaming computer, you need to consider some components. this article will focus on ram, explore its role in playing games and the ram parameters you need to consider when building a computer.
when building or upgrading a gaming computer, you need to consider some components. this article will focus on ram, explore its role in playing games and the ram parameters you need to consider when building a computer. - HP laptops are 'cheap' because of Nvidia graphics cards
 over the past few months, hp laptop customers have been constantly complaining that nvidia's graphics cards on some models make their computers dead.
over the past few months, hp laptop customers have been constantly complaining that nvidia's graphics cards on some models make their computers dead. - Parameters in HTTP
 this chapter lists some of the http protocol parameters and their syntax by which they are used in communication.
this chapter lists some of the http protocol parameters and their syntax by which they are used in communication. - Instructions for setting up room parameters in Among Us
 and to get the new game among us, you need to know how to adjust the parameters for the game. check out how to adjust parameters and some interesting settings below.
and to get the new game among us, you need to know how to adjust the parameters for the game. check out how to adjust parameters and some interesting settings below. - How to set up PC game graphics settings quickly
 pc gamers must set a multitude of graphics options to balance performance with graphics quality. if you do not want to make manual adjustments, both nvidia and amd provide tools to help you do this.
pc gamers must set a multitude of graphics options to balance performance with graphics quality. if you do not want to make manual adjustments, both nvidia and amd provide tools to help you do this. - Top 7 best AMD graphics cards (GPUs) 2020
 regardless of whether you need a graphics card for gaming or 3d design and video editing, amd provides you with a wide selection of affordable gpus for low to high demand. here is a list of the best graphics cards from amd right now.
regardless of whether you need a graphics card for gaming or 3d design and video editing, amd provides you with a wide selection of affordable gpus for low to high demand. here is a list of the best graphics cards from amd right now. - Get color parameters more easily with ColorSchemer Studio
 in the design world, color is a very important factor that directly affects the quality and aesthetics of the product being created. if you want to know these parameters to be able to use, color schemer studio will be a software worth your attention.
in the design world, color is a very important factor that directly affects the quality and aesthetics of the product being created. if you want to know these parameters to be able to use, color schemer studio will be a software worth your attention. - Python function parameter
 in the previous article we learned about the built-in python function and the user-defined python function with customizable number of parameters. you will know how to define a function using the default parameters, keyword and custom parameters in this article.
in the previous article we learned about the built-in python function and the user-defined python function with customizable number of parameters. you will know how to define a function using the default parameters, keyword and custom parameters in this article.










 Set the basic parameters for the color printer
Set the basic parameters for the color printer How to install and use computer color inkjet printer
How to install and use computer color inkjet printer How to install and use the scanner
How to install and use the scanner How to choose a scanner
How to choose a scanner Watch TV on a computer screen with a TV Box
Watch TV on a computer screen with a TV Box Fix common color inkjet printer problems
Fix common color inkjet printer problems