How to install and use computer color inkjet printer
In addition to the main machine, color inkjet printers also have a number of parts such as paper trays, ink tanks, . that are packaged separately, so before using it, they need to be assembled into the machine. In addition, because this is a computer printing device, it is necessary to connect the printer to the computer. Here's how to install and use a color inkjet printer:
How to assemble a color inkjet printer
Parts are usually packaged with the printer
 Parts are usually packaged with the printer
Parts are usually packaged with the printer
Remove the adhesive tapes that secure the lid and other components
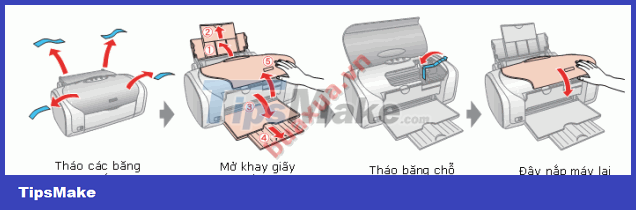 Remove the adhesive tapes that secure the lid and other components
Remove the adhesive tapes that secure the lid and other components
Plug the power cord and the cord connected to the computer into the printer
 Plug the power cord and the cord connected to the computer into the printer
Plug the power cord and the cord connected to the computer into the printer
Attach the ink tanks to the printer
 Remove the cover of the ink bottles
Remove the cover of the ink bottles
 install the ink cartridges in the correct color positions
install the ink cartridges in the correct color positions
 Fixing the cartridges
Fixing the cartridges
 Printer checks new ink tanks
Printer checks new ink tanks
Connect to a computer
 Connect to a computer
Connect to a computer
Install driver programs and applications for color printers
 Install driver programs and applications for color printers
Install driver programs and applications for color printers
- Use the CD/DVD that came with the printer to install the driver and accompanying applications for the color printer. The installation is easy and fully automatic.
You must turn off the printer power before installing the driver. During the installation process, the program will ask you to open the printer.
Using the printer
How to load paper in the stacker
 Load paper in the feed tray
Load paper in the feed tray
Check the cord and turn on the power switch for the printer
 Plug the power cord and the cord connected to the computer into the printer
Plug the power cord and the cord connected to the computer into the printer
Now that the printer is ready for printing, the print job is done from the File -> Print Menu of the application programs with the printing function.
You should read it
- How to fix offline errors of printers on Windows 10
- The best 3D printers 2019
- Inkjet (inkjet) and laser printers: Which type is right for you?
- Select the location of the printer in the office
- Instructions on how to check and install the IP address for the printer
- The printer has ink smudges - Causes and ways to fix the printer ink smudge error
- How to install the printer via LAN
- Top 5 quality home printers, the most popular printers
May be interested
- Equip your home office with an HP Envy 5055 all-in-one printer for just $80
 save $50 on a fairly compact color inkjet printer that scans, faxes and does full-duplex printing.
save $50 on a fairly compact color inkjet printer that scans, faxes and does full-duplex printing. - How to Install a Printer Without an Installation Disc
 this article shows you how to install a printer on your computer without the printer's software installation disc. you can usually do this using the usb cable that came with the printer, but you'll need to download the software directly from the printer manufacturer's website if it's an older printer.
this article shows you how to install a printer on your computer without the printer's software installation disc. you can usually do this using the usb cable that came with the printer, but you'll need to download the software directly from the printer manufacturer's website if it's an older printer. - How to fix offline errors of printers on Windows 10
 the computer's offline printer error is a frequent error, even if the user has turned on the device and connected the printer to the computer.
the computer's offline printer error is a frequent error, even if the user has turned on the device and connected the printer to the computer. - Instructions for installing Canon LBP 2900 printer on Windows
 the operation of installing canon lbp 2900 printer on a computer with different operating systems is relatively simple. users only need to connect the printer to the computer and then connect to the internet and the computer will automatically download the appropriate driver.
the operation of installing canon lbp 2900 printer on a computer with different operating systems is relatively simple. users only need to connect the printer to the computer and then connect to the internet and the computer will automatically download the appropriate driver. - Instructions for installing Canon LBP 1210 printer on the computer
 to be able to install canon lbp 1210 printer on a computer, users need to have the printer driver and then we can proceed to install the printer on the computer as usual.
to be able to install canon lbp 1210 printer on a computer, users need to have the printer driver and then we can proceed to install the printer on the computer as usual. - Steps to fill ink into HP printer
 in this article, you'll learn how to pour liquid ink (ink cartridge) into hp deskjet inkjet printers as well as toner cartridge into hp laser printers.
in this article, you'll learn how to pour liquid ink (ink cartridge) into hp deskjet inkjet printers as well as toner cartridge into hp laser printers. - The best multifunction printer 2018
 any office needs a printer. they all want a good multifunction printer that can copy, scan and even fax. today there are many printers with all the features, so to help you choose the right printer, the article will introduce 8 best multifunction printers 2017.
any office needs a printer. they all want a good multifunction printer that can copy, scan and even fax. today there are many printers with all the features, so to help you choose the right printer, the article will introduce 8 best multifunction printers 2017. - How to install the printer via LAN
 this section explains how to set up the printer over lan, including the printer naming, tcp / ip, dns server and proxy server required for network connection.
this section explains how to set up the printer over lan, including the printer naming, tcp / ip, dns server and proxy server required for network connection. - Instructions for installing and playing Color Bump 3D on your computer
 with instructions to install and play color bump 3d on your computer, your score may be much higher with the phone version because the control is somewhat easier.
with instructions to install and play color bump 3d on your computer, your score may be much higher with the phone version because the control is somewhat easier. - How to install 2 printers on a Windows computer
 you can set up multiple options for installing on the same printer in windows. it is understandable that you will have many virtual printers, in which each printer can have its own custom settings.
you can set up multiple options for installing on the same printer in windows. it is understandable that you will have many virtual printers, in which each printer can have its own custom settings.










 How to install and use the scanner
How to install and use the scanner How to choose a scanner
How to choose a scanner Watch TV on a computer screen with a TV Box
Watch TV on a computer screen with a TV Box Fix common color inkjet printer problems
Fix common color inkjet printer problems Use and maintain color inkjet printers
Use and maintain color inkjet printers How to identify the manufacturer and Model of the Motherboard
How to identify the manufacturer and Model of the Motherboard