Instagram error: 'An Unknown Network Error has Occurred', here's how to fix it
Instagram is also currently one of the most used social networks. If you are a photography enthusiast, or you are simply interested in good photos, Instagram is one of the top priorities for you.
However, in the process of using Instagram, many users have the error " An Network Unknown Error has Occurred ". If you're using Instagram and encounter this error, you can refer to the following article of Network Administrator.
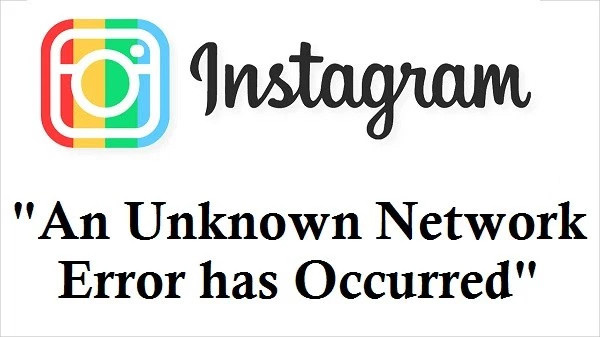
1. Restart the device
This is the basic solution that users often apply first to fix errors on the device. If you are having an Instagram error: " An Unknown Network Error has Occurred ", try restarting your device and check if the error is still there.
If the error still occurs, you can apply the next solution.
2. Check Internet connection
In many cases, slow Internet connection or slow Wifi connection may cause Instagram errors: " An Network Unknown Error has Occurred ". So try another Wifi network connection and check the error. If the error persists, try switching to mobile data usage or vice versa.
3. Delete cache and Instagram app data
Many faulty applications may be caused by a cache error. If your Instagram error is " An Unknown Network Error has Occurred ", try deleting the Instagram application cache and data and check if the error is still there. To do this thing:
- Access Settings .
- Click Application Manager .
- Scroll right until you reach the All tab .
- Scroll down to find and click the Instagram app.
- Here you will see 3 buttons 1. Force Stop , 2. Clear Cache , and 3. Clear Data .Click to select each button to perform the process.
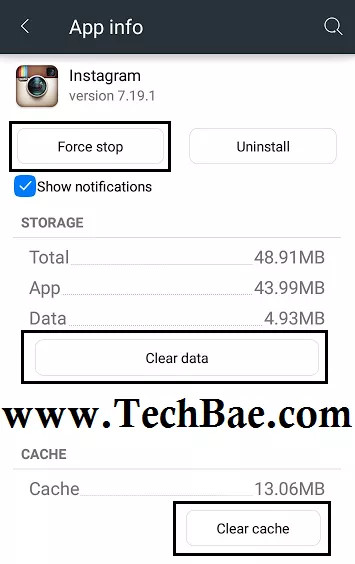
Finally check if the error is still there.
4. Set automatic date and time options
Another cause of " An Unknown Network error Error has Occurred " may be due to an incorrect date and time setting error.
- Access Settings .
- Find and click the option named Date and Time .
- Here check whether the Automatic Date and Time option is enabled, if not, proceed to activate the option.
5. Update or reinstall the Instagram app
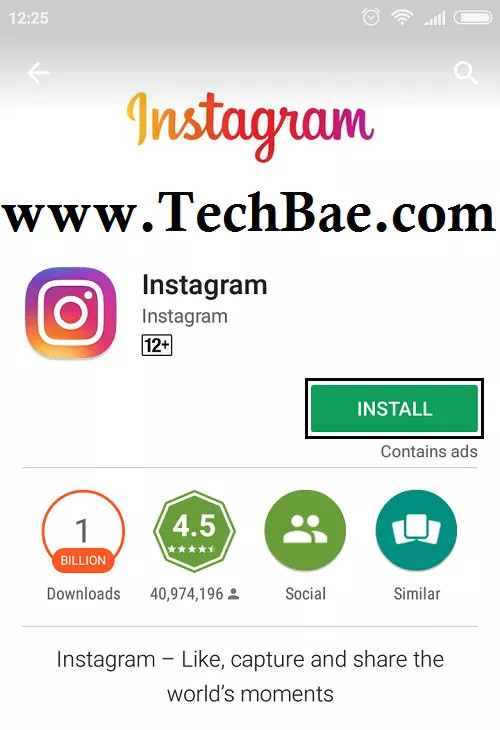
If you use an older version of the Instagram application, it may cause an error. To fix the error, check if the version of the Instagram application you are using is the latest version. If not, update the latest version of the application. Or the advice for you is to uninstall the application, then proceed to download and reinstall the Instagram app on Google Play Store.
- Download the latest version of Instagram for Android device and install it here.
- Download the latest Instagram version for iOS device to your device and install it here.
Refer to some of the following articles:
- How to permanently delete Instagram account and temporarily disable it
- How to delete a photo, or multiple photos on Instagram?
- How to block any user on Instagram?
Good luck!
You should read it
- How to Use Computer Support to Delete Multiple Instagram Photos
- 12 tips to make it easier for you to master Instagram
- How to set up privacy mode on Instagram
- Instructions for registering an Instagram account on your phone
- How to delete Instagram account thoroughly, permanently
- Unexpected Instagram error deleting user account
- 50 most popular Instagram accounts in 2018
- How to retrieve an Instagram password
May be interested
- Fix the error An error has occurred in the script on this page on Windows 10 build 14251
 on windows 10, the new insider preview build 14251 has some notable issues. when you open services.msc or gpedit.msc on windows 10 build 14251, a popup window displays an error has occurred in the script on this page.
on windows 10, the new insider preview build 14251 has some notable issues. when you open services.msc or gpedit.msc on windows 10 build 14251, a popup window displays an error has occurred in the script on this page. - How to fix iPhone error 4013 or iTunes error 4013
 how to fix 4013 error on iphone or itunes 4013 error message? fix condition 'the iphone could not be restored. an unknown error occurred (4013) when you connect iphone to computer
how to fix 4013 error on iphone or itunes 4013 error message? fix condition 'the iphone could not be restored. an unknown error occurred (4013) when you connect iphone to computer - A disk read error occurred when installing Windows. How to fix it?
 are you looking for a solution to fix the error a disk read error occurred when installing windows? quickly view tipsmake's article immediately
are you looking for a solution to fix the error a disk read error occurred when installing windows? quickly view tipsmake's article immediately - 12 tips to make it easier for you to master Instagram
 even longtime instagram users are not sure if they know all of instagram's features. to better understand the features and usage of instagram, please refer to the following article of network administrator.
even longtime instagram users are not sure if they know all of instagram's features. to better understand the features and usage of instagram, please refer to the following article of network administrator. - Instructions for registering an Instagram account on your phone
 take photos and share your memorable moments with your friends and relatives conveniently and quickly with built-in filters to easily edit and color your photos. moreover, you can follow the celebrity you admire. those are the advantages of instagram social network. but how to join instagram? very simply with an instagram account, you will do the above. if you don't know how to sign up for this fun social network then take a look
take photos and share your memorable moments with your friends and relatives conveniently and quickly with built-in filters to easily edit and color your photos. moreover, you can follow the celebrity you admire. those are the advantages of instagram social network. but how to join instagram? very simply with an instagram account, you will do the above. if you don't know how to sign up for this fun social network then take a look - How to fix the error can not post Story on Instagram
 to fix the error of not posting story on instagram, we have many different ways to fix the error. failure to post story to instagram may be due to a server software error, or an application error.
to fix the error of not posting story on instagram, we have many different ways to fix the error. failure to post story to instagram may be due to a server software error, or an application error. - How to use Instagram for new users
 with so many gadgets around shooting and sharing, instagram can confuse users for the first time. therefore, in the article below, network administrator will guide you how to use instagram the most basic for those who are still unfamiliar with this professional photo sharing application.
with so many gadgets around shooting and sharing, instagram can confuse users for the first time. therefore, in the article below, network administrator will guide you how to use instagram the most basic for those who are still unfamiliar with this professional photo sharing application. - Tips to fix Instagram error of not being able to use filters
 are you feeling annoyed because the instagram social network cannot use filters? immediately apply the measures shared by tipsmake below to fix it!
are you feeling annoyed because the instagram social network cannot use filters? immediately apply the measures shared by tipsmake below to fix it! - How to set up privacy mode on Instagram
 along with facebook, instagram is now a social network that many people choose, to share information as well as images to friends. however, how to protect personal information on instagram is not well known.
along with facebook, instagram is now a social network that many people choose, to share information as well as images to friends. however, how to protect personal information on instagram is not well known. - Instagram account is hacked, this is all you need to do
 it is inevitable that social network accounts like facebook, instagram or twitter are hacked by hackers. if you are in doubt or your instagram account has been attacked by a hacker, then you can apply some of the tips below to get back your instagram account.
it is inevitable that social network accounts like facebook, instagram or twitter are hacked by hackers. if you are in doubt or your instagram account has been attacked by a hacker, then you can apply some of the tips below to get back your instagram account.










 The Facebook tricks on Windows Phone should not be ignored
The Facebook tricks on Windows Phone should not be ignored How to detect sneaky people on your Facebook
How to detect sneaky people on your Facebook How to download videos on Youtube, Facebook with Savedeo
How to download videos on Youtube, Facebook with Savedeo How to post Facebook status with multiple languages
How to post Facebook status with multiple languages How to check fake news on Facebook
How to check fake news on Facebook Instructions for creating TalkTV accounts and managing chat rooms
Instructions for creating TalkTV accounts and managing chat rooms