Increase storage on your computer with OneDriver
OneDriver is a Microsoft cloud storage service provided to computer users. Similar to Dropbox service, OneDriver also supports data synchronization between your computer and data on a very secure cloud service without you ever having to worry about data loss. Since it is synced across all Microsoft servers, this makes it perfect for storing important data.
In this article I will share with you how to use OneDriver's cloud storage service as a hard drive on your computer. It should look like this:
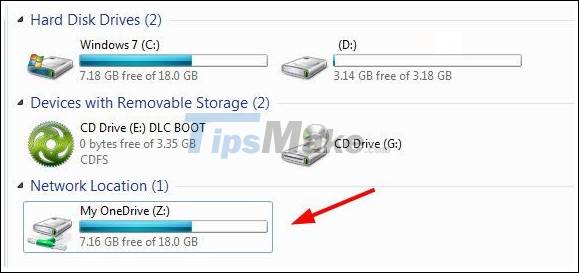
How do I use OneDriver as storage space?
Note:
+ Note that this article only applies to computers using Windows 7 and above, Win XP cannot be used.
+ The computer must be connected to the internet.
Step 1: First, download OneDriver from the homepage here: Download to your computer. Then run the file you just downloaded .

Step 2: Here, sign in with your Microsoft account (if you already have one). If you do not have an account, click Sign up now to create an account for yourself.

Here I already have an account so I will log in to download. And the next step, the program starts to install the software on the computer.
By default, the program will install on drive C (the drive containing the operating system), but you can click Change to change the installation drive if you want. Then click Next to continue.

Click Next to synchronize data.

At this point, the program has been installed on your computer, now go to your account on the website to set up a few more steps, you will do the following:
Step 3: Right-click the OneDriver icon and choose Go to OneDriver.com to access the website of this service.

Log in to your account and click Files, select New to create a new Forder.
Continue to click on the Folder you just created and you should pay attention to the URL that you have highlighted in the picture. Please copy your ID range.

Step 4: Now go back to the computer's Desktop, right-click the My Computer (This PC) icon and select Map network drive.
Now use the following URL: https://d.docs.live.net/code-ID- of-you
My complete URL example would look like this: https://d.docs.live.net/81509C1CA765AB02. Then click Finish

Next, please login with your account and click OK.

Already! Wait a moment, we will get a new drive like this.

Accomplished! You can now use the new default 15 GB drive that this application makes available to you. But you can increase this capacity by inviting your friends to use, I will guide you later.
In addition to data storage feature, OneDriver also provides users with online Office suite, very easy to use. This is really useful if you need to edit documents, use Excel . and your computer does not have an office suite installed.

Instructions to increase capacity OneDriver
Just like other cloud storage services, OneDriver also encourages users to use their services by giving away 500MB for each successful referral.
You can do as follows:
Tap Settings> select Options> tap Get free storage

Next, click on Post to social networks and copy the link to invite your friends to use this service. As long as they register for an account with your link, you and your friend will be added 500MB.

So I have very detailed instructions for you how to increase storage capacity on your computer with the cloud storage service OneDriver already. Very convenient, right, because you can store important data in this drive to ensure your data is always safe. If you have any questions, doubts, please comment below I will answer as soon as possible.
Hope this article will be useful to you, wish you success !!
You should read it
- Useful computer tips and tricks everyone should know
- 7 tips on OS X for Windows users
- 17 great tips to make the best use of the iPad Pro M1 2021
- Tips to help you become a 'super high player' Facebook
- Tell you 5 tips with YouTube
- Tips iOS 11, how to use iOS 11 to help you master iPhone, iPad
- 18 tips in life surprise you unexpectedly
- Good tips and tricks in Windows 7 (Part 1)
May be interested
- This is how to increase GB storage space on iPhone
 imyfone umate is software that supports data management and thereby optimizes storage space for idevice devices such as iphone and ipad. users can check which data is consuming on the device and junk files, thereby processing data to increase memory capacity.
imyfone umate is software that supports data management and thereby optimizes storage space for idevice devices such as iphone and ipad. users can check which data is consuming on the device and junk files, thereby processing data to increase memory capacity. - How to store data on the Ark File
 file ark is software that stores data on computers, helping to increase memory on the device.
file ark is software that stores data on computers, helping to increase memory on the device. - How to Increase RAM on Your Computer
 in this article, tipsmake will show you how to increase 'ram' (or temporary access memory) on computers running windows operating systems by installing ram sticks into the computer. although it is possible with both desktops and laptops, not all computers allow installing additional ram. additionally, you can also use a removable drive (such as a usb) to temporarily increase ram.
in this article, tipsmake will show you how to increase 'ram' (or temporary access memory) on computers running windows operating systems by installing ram sticks into the computer. although it is possible with both desktops and laptops, not all computers allow installing additional ram. additionally, you can also use a removable drive (such as a usb) to temporarily increase ram. - 7 tips to free up space in Google Drive
 google gives users 15gb of storage, but that space isn't just for documents. depending on how much data you store online, that 15gb can quickly disappear. here are some ways to free up space on your google drive.
google gives users 15gb of storage, but that space isn't just for documents. depending on how much data you store online, that 15gb can quickly disappear. here are some ways to free up space on your google drive. - Google Drive 15 GB challenge Dropbox, iCloud
 the search firm announced a free storage capacity for each cloud storage user from 5 gb to 15 gb just before the google i / o conference.
the search firm announced a free storage capacity for each cloud storage user from 5 gb to 15 gb just before the google i / o conference. - How to get 25GB of free Dropbox storage
 dropbox has a free 25gb program for all accounts with a very simple way.
dropbox has a free 25gb program for all accounts with a very simple way. - What is DAS? Concept and how Direct Attached Storage works
 das (direct attached storage) is a type of storage method where storage devices such as hard drives, ssds or external storage devices are directly connected to the computer.
das (direct attached storage) is a type of storage method where storage devices such as hard drives, ssds or external storage devices are directly connected to the computer. - How to compress photos, videos increase iPhone capacity
 to increase the memory capacity on iphone and ipad, we can reduce the size of images and videos on the device.
to increase the memory capacity on iphone and ipad, we can reduce the size of images and videos on the device. - How to increase computer speaker volume
 tipsmake will guide you in detail below on how to increase the volume of your computer speakers. please refer to it to be able to adjust the best sound, bringing an enjoyable experience when listening to music and watching movies.
tipsmake will guide you in detail below on how to increase the volume of your computer speakers. please refer to it to be able to adjust the best sound, bringing an enjoyable experience when listening to music and watching movies. - Storage class in C / C ++
 the storage class defines the scope and life of variables and / or functions within a c / c ++ program. they often precede the type of data they impact.
the storage class defines the scope and life of variables and / or functions within a c / c ++ program. they often precede the type of data they impact.










 How to List Installed Drivers in Windows (PowerShell CMD)
How to List Installed Drivers in Windows (PowerShell CMD) 5 ways to access Advanced Options on Windows 10/8 / 8.1
5 ways to access Advanced Options on Windows 10/8 / 8.1 How to record screen video on Chromebook
How to record screen video on Chromebook This tip can help you speed up the network on Windows
This tip can help you speed up the network on Windows How to pin files or folders to the 'taskbar' of your Chromebook
How to pin files or folders to the 'taskbar' of your Chromebook How to increase C drive capacity in Windows 10/8/7
How to increase C drive capacity in Windows 10/8/7