Tips iOS 11, how to use iOS 11 to help you master iPhone, iPad
IOS 11 has been completed and Apple has included new features, so now is the time to explore iOS 11 tips and tricks that can make your 'Apple life' more advanced. These are iOS 11 tips and tricks you need to know.
1. Customize Control Center
The new Control Center is slightly different from the interface in iOS 11. Please refer to the following article to know how to adjust the Control Center iOS 11 interface.
2. Dark Mode in iOS 11
If iOS 11 is too bright for you, it's easy to make it darker. Read the article How to enable the new Dark Mode feature on iOS 11 to know how to set this mode.
Unlike normal conversion, which changes everything on the screen, Smart Invert does not 'disrupt' images and other media.
3. Use the 3D Touch feature on iOS 11
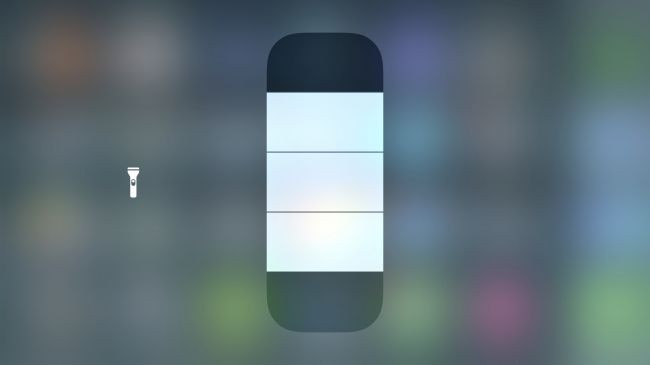
If your iPhone (or iPad) does not support 3D Touch, allowing you to add options by pressing hard on the ions, iOS 11 gives you a similar 3D Touch feature in the Control Center.
If you press and hold the buttons in the Control Center, you will get the 3D Touch feature. For example, pressing and holding the torch icon will appear to set the brightness level of the flashlight.
4. Use Siri with the keyboard

One of the big problems with the voice control device is that you don't always want to search for something by voice.
You can search Siri by text by going to Settings> General> Accessibility> Siri and turning on Type To Siri, pressing and holding the Home button will display the keyboard. "Hey Siri" still works.
5. Live Photos
Now with iOS 11, you can edit Live Photo photos right on your iPhone, read the article How to edit Live Photos on iOS 11 to learn more.
6. Click and drag to open the application
New Dock makes multi-tasking easier. If you're using an app and want to quickly check your mail, swipe from the bottom of the screen to display the dock, press and hold the message icon, and drag it to the side of the screen. Then it will open in a narrow window so you can send or read the message without exiting the application you used.
You can place parallel applications as before and can replace an open application by dragging the new application icon into it.
7. Send Live Photo photos to friends using Android

Live Photos does not work on Android but if you take a photo in iOS 11 and apply Loop or Bounce effects, you can send via MMS as MP4 files. However, sending by MMS will cost you.
8. Add storage space

iOS 11 introduces a number of new ways to improve the capacity available on the device, including new and more efficient file formats for photos and videos, although these formats only apply to images or recordings. new, not the format you already have.
In addition, you can free up memory by turning on iCloud synchronization for Messages in Settings> Messages> Messages on iCloud and deleting attachments in the same page.
You can also delete apps but still remember their data in case you want to reinstall. This option is in the iCloud storage section.
- How to use the new file management application Files on iOS 11
9. View more information in Notes

You can make Notes contain a lot of information in the same space, use tables to present lists in a format that is more efficient than bullet points and use Scan Documents to embed printed documents to make it easy to collect. Feedback and sharing.
10. Add a new image filter
If you look at the color filters available in the Photos app, you'll find that Apple has added some new features like Vivid Warm, Dramatic Cool and Silvertone.
11. Lock for taking pictures while calling FaceTime

The new FaceTime Live Photo feature is very interesting and allows you to take photos without displaying the interface bits on the screen, but it also means that someone can take your Live Photo photos while making the call. call.
If you do not want this to happen, you can turn off the Live Photo option by going to Settings> FaceTime, but note that all you are disabling is this specific feature, not the ability to take a screenshot. image of iOS.
12. Do not leave unwanted messages on other devices

There is a great benefit to the new cloud-based system of Messages. If you have enabled Messages on iCloud, when you delete a message on your device, it will be deleted from any device. You will have to enable this option from your iPhone, because it is not in the iPad settings.
13. Zoom in on Maps

You are used to pinching and zooming, but in iOS 11, the iPhone Maps app has another way to zoom in and out. Double tap with your finger and hold it on the screen. Move it up to zoom in on the map and move it down to zoom out.
14. Track flights

Pick up family, friends or colleagues from the airport? Enter the flight number in Safari's address bar and you'll see flight details. Click on it and you will see not only the flight time and status, but also a map showing the current location of the flight.
15. Type the keyboard with one hand

If you want to type the keyboard with one hand, follow the instructions in the article How to activate the one-handed keyboard mode on iOS 11.
16. Notes on screenshots
If you like screenshot notes, you'll love the way iOS 11 handles them. Now, when you take a screenshot, you will see a thumbnail appear.
If you do not interact with it, the screenshot will be saved to the Screenshot album in Photos. When touching it, an editing screen appears so you can cut and annotate on the screenshot using the iOS 11 Markup tool.
17. Shut down when the power button fails
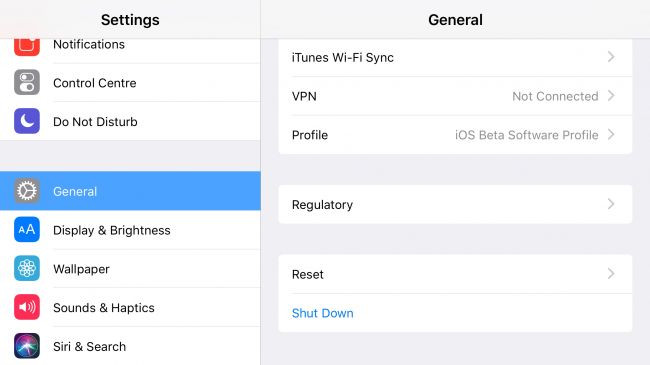
If the power button does not work, you can still turn off and start the iPhone. Go to Settings> General and scroll down to the bottom of the list. You will see a new Shut Down option, giving you the familiar Slide to Power Off button.
18. Scan QR code

Now your phone's camera when scanning a QR code will know which function is appropriate, for example if it contains a link that will be opened in Safari. Unlike Android, iPhone can scan a corner of a QR code and identify it.
- Some tips with QR Scanner feature on iOS 11
You should read it
- All the things you need to know about Control Center on iOS 10
- Interesting hidden features should try with Facebook
- Some useful tips and tricks on iOS 10 devices - iPod Touch (Part 4)
- Some tips and tricks on using Camera on iPhone (part 2)
- Some tips and tricks on using Camera on iPhone (part 1)
- Useful computer tips and tricks everyone should know
- Did you know the tricks to use 3D Touch on iPhone?
- 18 tips in life surprise you unexpectedly
May be interested
- 18 tips for screen capture tool on iOS 11 you should not ignore
 the first thing you may notice after updating your iphone to ios 11 is the change when taking a screenshot. instead of having a bit of light and sound, you'll also see the thumbnail of what you've just taken. this article will give you screen capture tips and tricks on ios 11.
the first thing you may notice after updating your iphone to ios 11 is the change when taking a screenshot. instead of having a bit of light and sound, you'll also see the thumbnail of what you've just taken. this article will give you screen capture tips and tricks on ios 11. - How to fix lag errors on iOS 11
 you have downloaded the ios 11 version and found that your device starts to lag when using it. not only do you encounter such problems, especially on older generation idevices devices. here's how to fix lag errors on ios 11.
you have downloaded the ios 11 version and found that your device starts to lag when using it. not only do you encounter such problems, especially on older generation idevices devices. here's how to fix lag errors on ios 11. - How to use the virtual ruler AR MeasureKit iOS 11
 ar measurekit is an application that takes advantage of virtual reality technology to measure real space, installed on iphone / ipad devices running ios 11.
ar measurekit is an application that takes advantage of virtual reality technology to measure real space, installed on iphone / ipad devices running ios 11. - You have problems with Wifi on iOS 11? This is how to fix it
 ios 11 gives you a lot of new features and improvements, but sadly, like any other ios software update, it has many problems. one of the problems that people are facing after updating their iphone or ipad to ios 11 is the wifi error.
ios 11 gives you a lot of new features and improvements, but sadly, like any other ios software update, it has many problems. one of the problems that people are facing after updating their iphone or ipad to ios 11 is the wifi error. - How to fix an unexpected application exit error on iPhone
 sometimes when you are entering an application, suddenly you are thrown out for unknown reasons. this will definitely make it difficult for users to restart the application again. so what is the cause and remedy of this situation?
sometimes when you are entering an application, suddenly you are thrown out for unknown reasons. this will definitely make it difficult for users to restart the application again. so what is the cause and remedy of this situation? - How to turn on Night Shift night mode on iOS 11 for iPhone
 if you're a regular user of apple's night shift feature, you'll notice there's no night shift button in the control center anymore. so how can this feature be enabled from the control center?
if you're a regular user of apple's night shift feature, you'll notice there's no night shift button in the control center anymore. so how can this feature be enabled from the control center?



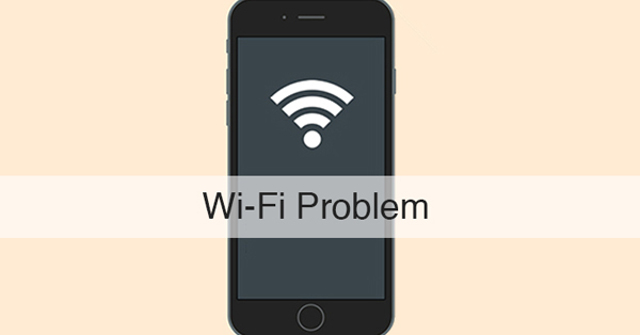


 Tips to help you master iPhone X
Tips to help you master iPhone X Instructions on how to manage email and mailboxes in the Mail application on iPhone / iPad
Instructions on how to manage email and mailboxes in the Mail application on iPhone / iPad Complete the Photos app on iPhone / iPad - Part 4: Edit photos
Complete the Photos app on iPhone / iPad - Part 4: Edit photos Complete on Photos apps on iPhone / iPad - Part 2: Anniversary features (Memories)
Complete on Photos apps on iPhone / iPad - Part 2: Anniversary features (Memories) 17 great tips to make the best use of the iPad Pro M1 2021
17 great tips to make the best use of the iPad Pro M1 2021