How you can use Windows 11 more smoothly on computers with weak configuration
Although your computer configuration meets the minimum requirements for installing and using Windows 11, sometimes the response to your tasks from this operating system is quite "delayed" about 02 seconds. This absolutely does not happen on high-configuration machines, but with low-configuration computers, it will be a rather annoying problem.

The reason for this lies in the effects of Windows 11, it seems that it is equipped with quite a lot of effects compared to Windows 10, so the task delay will happen often on computers with weak configuration. So is there any way to fix this problem? Of course it does, and here's the guide for you.
Customizations to help run Windows 11 smoothly on computers with weak configurations

Open Settings and access Accessibility.

Click the Visual Effects custom line.

Switch to OFF in the line Animation effects.
This will turn off all the effects of Windows 11. In case if you want to personalize these effects, you can do the following.

Open Settings and go to System > About.

Click on the line Advanced system settings.
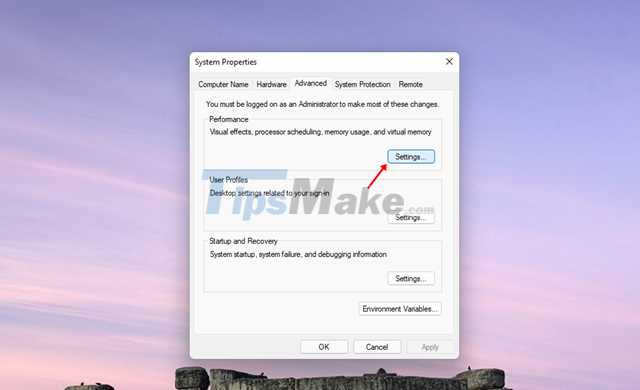
The System Properties dialog box appears, click the Settings button in the Performance section.

In the Visual Effects section, there will be 4 different options including Let Windows choose what's best for my computer (allowing Windows to choose itself), Adjust for best appearance (turn on all animation effects), Adjust for best performance (turn off all animation effects). animation effects) and Custom (you can customize it yourself).

Select Custom and proceed to check or uncheck the effects you want to enable/disable. After selecting, click Apply and then click OK to save.
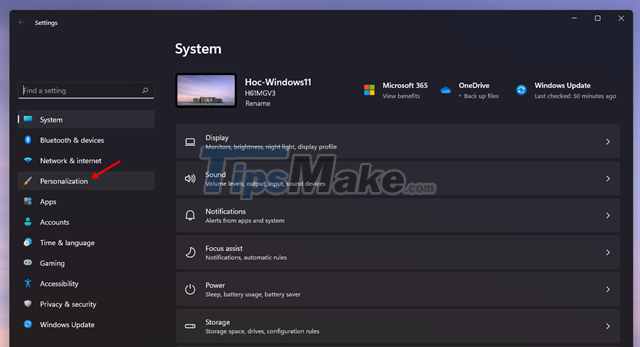
Next, go to Settings > Personalization.

Click the Colors section.

Switch to OFF in the line Transparency effects.
Now restart your computer to check the results.
You should read it
- Windows revolution and breakthrough changes through each version
- Summary of several logout methods on Windows 8 and Windows 10
- Looking back at 27 years of 'evolution' of Windows
- Instructions on how to upgrade from Windows XP to Windows 8
- 4 ways to 'revive' Windows XP on Windows 10
- What is Windows Hello? How does Windows Hello work? How to install Windows Hello
- Instructions for setting up Windows Hello face recognition on Windows 10
- 9 Windows 8.1 errors have not been resolved
May be interested
- Configure play Diablo 4 on the computer
 smooth play configuration diablo 4 will not exceed the configuration of today's hot games, just a mid-range pc configuration you can play smoothly diablo iv.
smooth play configuration diablo 4 will not exceed the configuration of today's hot games, just a mid-range pc configuration you can play smoothly diablo iv. - Top 5 How to reduce CPU temperature of laptop computers
 with the laptop computers with weak configuration, when used very quickly, it gets hot. especially in hot summers when the outside temperature is so high. to solve this problem, please refer to the below ways to reduce the cpu temperature of laptops and computers.
with the laptop computers with weak configuration, when used very quickly, it gets hot. especially in hot summers when the outside temperature is so high. to solve this problem, please refer to the below ways to reduce the cpu temperature of laptops and computers. - Americans are banned from using password 1234 to ensure safety
 the proportion of users using weak passwords, constantly revealing sensitive information is increasing in the us, a technology powerhouse.
the proportion of users using weak passwords, constantly revealing sensitive information is increasing in the us, a technology powerhouse. - Configure playing Only Up, configure Only Up on PC
 the minimum configuration of playing only up on pc will also require that you have a mid-range configuration to experience only up on pc more smoothly.
the minimum configuration of playing only up on pc will also require that you have a mid-range configuration to experience only up on pc more smoothly. - Call of Duty: Mobile configuration
 here is the general configuration for android, ios smartphones and device list that can play smoothly call of duty mobile with minimal configuration
here is the general configuration for android, ios smartphones and device list that can play smoothly call of duty mobile with minimal configuration - Smooth play configuration LOL, configure League of Legends play on the computer
 this is a configuration that you can play smoothly with minimal graphics at lmht and configure the requirements to help you play league of legends at high settings.
this is a configuration that you can play smoothly with minimal graphics at lmht and configure the requirements to help you play league of legends at high settings. - Genshin Impact configuration for PC, laptop, mobile
 genshin impact - the game is compared to a brother of the famous game the legend of zelda: breath of the wild on the nintendo console has been officially released on mobile. however, you can now completely play this game on pc. however, what is the configuration to play genshin impact on pc? can weak computers play it?
genshin impact - the game is compared to a brother of the famous game the legend of zelda: breath of the wild on the nintendo console has been officially released on mobile. however, you can now completely play this game on pc. however, what is the configuration to play genshin impact on pc? can weak computers play it? - How to fix weak, laggy, intermittent wifi on laptop?
 using a laptop to work on the internet or watch movies, play games with a weak and unstable wifi network is an extremely uncomfortable feeling. so how to fix the weak wifi situation?
using a laptop to work on the internet or watch movies, play games with a weak and unstable wifi network is an extremely uncomfortable feeling. so how to fix the weak wifi situation? - Weak PCs are about to be kicked out of Windows 11 Insider Program by Microsoft
 this is probably not good news for those who like to experience the latest features of windows 10.
this is probably not good news for those who like to experience the latest features of windows 10. - 4 simple ways to check the configuration and hardware information of computers and laptops
 to check the computer configuration information on windows xp, vista, 7, 8 / 8.1 and windows 10 you can use the dxdiag command on cmd, look at the pc's properties or use support software. in the article below, tipsmake.com will guide you how to check, see the hardware configuration on the computer quickly, simply but still ensure to provide enough computer information needed.
to check the computer configuration information on windows xp, vista, 7, 8 / 8.1 and windows 10 you can use the dxdiag command on cmd, look at the pc's properties or use support software. in the article below, tipsmake.com will guide you how to check, see the hardware configuration on the computer quickly, simply but still ensure to provide enough computer information needed.










 How to set up a Windows 11 PC to automatically go to Sleep
How to set up a Windows 11 PC to automatically go to Sleep How to set up paper duplex printing on Windows 11
How to set up paper duplex printing on Windows 11 Microsoft confirmed that some Windows 11 computers encountered an error that could not open applications
Microsoft confirmed that some Windows 11 computers encountered an error that could not open applications Microsoft will bring this useful feature back to the Windows 11 taskbar
Microsoft will bring this useful feature back to the Windows 11 taskbar New Windows 11 problem: Self-created hundreds, thousands of empty folders
New Windows 11 problem: Self-created hundreds, thousands of empty folders This is how Android apps work on Windows 11
This is how Android apps work on Windows 11