How to see which tabs consume RAM on Edge Chromium
The Task Manager on Edge Chromium is similar to the task manager on Chrome or the Task Manager on Windows, which helps users manage open tabs on the browser to see which tab takes up a lot of RAM on the browser. Thus, users can easily manage the browser extension resources for open tabs on the browser, especially knowing immediately which tabs are eating the most RAM to turn off if not in use. Because of the shared Chromium core, using Task Manager on Edge Chromium is similar to Chrome and is instructed in the article below.
Instructions for using Task Manager on Edge Chromium
Step 1:
Create Edge Chromium browser interface, click on the 3-dot icon and select More Tools and click Browse task manager .
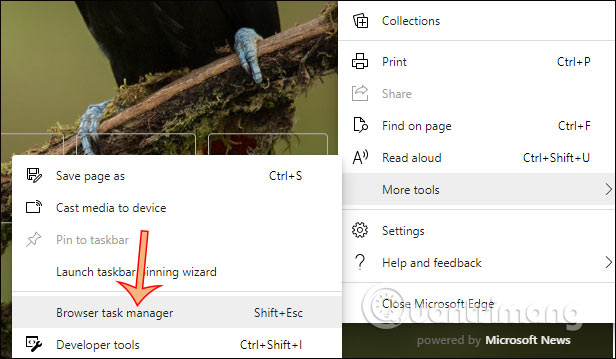
Step 2:
Immediately display the Task Manager interface. Here you will see a list of active tabs, utilities, hardware resources such as RAM, CPU, GPU, . used.

Step 3:
You can now close any tabs on your browser that are hogging RAM, or if any tabs have a problem, the extension is stuck in the browser. Click the tab and then select End Process to stop. If you want to select multiple tabs then press Ctrl or Shift and then click on the tabs to make multiple tabs at once.

Step 4:
A tab running in the browser not only uses RAM, CPU, GPU but it has many other types of resources. We can examine it more closely by right clicking on the interface . Now show 20 types of resources used in the browser.

Any resources that have a check next to them are currently displayed in the Task Manager interface. Resources with no traces are not visible. We can rely on this table to check if other sources are being used.
In addition, when you click on each resource, it will show a triangle icon that goes up or down to show the mode of ascending or descending usage.

You should read it
- How to group tabs on Microsoft Edge Chromium
- How to adjust the font on Microsoft Edge Chromium
- How to use the web application in the new Chromium Edge browser on Windows 10
- Is Google trying to convince users to 'boycott' Microsoft Edge?
- Microsoft Edge is about to add a series of features to support remote work and enhance security
- Microsoft releases a new Windows 10 update, Microsoft Edge will be hidden if you install Edge Chromium
- Microsoft Edge Chromium has added support for ARM64
- How to download the Edge Chromium offline installer
May be interested
- Google Chrome will no longer lose tabs when dragging and dropping files by mistake
 you will no longer be uncomfortable when accidentally dragging and dropping the wrong file into the google chrome browser in the upcoming updated version.
you will no longer be uncomfortable when accidentally dragging and dropping the wrong file into the google chrome browser in the upcoming updated version. - How to delete Opera Autoupdate folder in Downloads
 if you use the opera browser, you'll see the opera autoupdate folder always appear in the downloads folder or other folder on the computer.
if you use the opera browser, you'll see the opera autoupdate folder always appear in the downloads folder or other folder on the computer. - Firefox exports log data to text
 the login information saved in firefox will be able to export to plain text format.
the login information saved in firefox will be able to export to plain text format. - Google can now group your browser tabs
 the chrome browser officially gets a new trick to wrangle your 37 open tabs.
the chrome browser officially gets a new trick to wrangle your 37 open tabs. - How to use VocalBird to send audio messages on Chrome
 the vocalbird extension on chrome supports us to send audio messages without having to create an account or log into any application.
the vocalbird extension on chrome supports us to send audio messages without having to create an account or log into any application. - How to display the full URL in the address bar on Firefox
 in firefox, when you open a web page, the address bar hides the https: // and www parts of the link, but you can change the setting to always show the full url in the web browser.
in firefox, when you open a web page, the address bar hides the https: // and www parts of the link, but you can change the setting to always show the full url in the web browser.






 How to group tabs on Microsoft Edge Chromium
How to group tabs on Microsoft Edge Chromium How to quickly freeze tabs on Microsoft Edge
How to quickly freeze tabs on Microsoft Edge The newly launched Edge Chromium browser has an installation error
The newly launched Edge Chromium browser has an installation error How to increase audio and video on Microsoft Edge Chromium
How to increase audio and video on Microsoft Edge Chromium Edge Chromium is adding many useful new features
Edge Chromium is adding many useful new features