7 fastest ways to open Task Manager on Windows
Need to open Task Manager to manage processes or kill a frozen application? This guide will help you open it quickly with shortcuts, Run, CMD, even when your computer is frozen.
How to open Task Manager
A. On Windows 11
On Windows 11, the implementation is a bit different. You can refer to the details on how to open Task Manager Windows 11 here.
B. On Windows 10, 8, 7
1. How to open on Taskbar
Just right-click on the Task Bar and select Task Manager to open this tool.
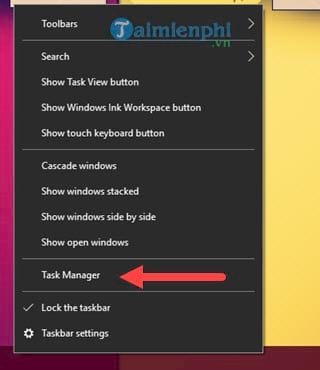
2. How to open with Power Menu
Power Menu is a new concept applied on Windows 10, so this method is only applicable to Windows 10. To open Power Menu, you have to press the Windows + X key combination .
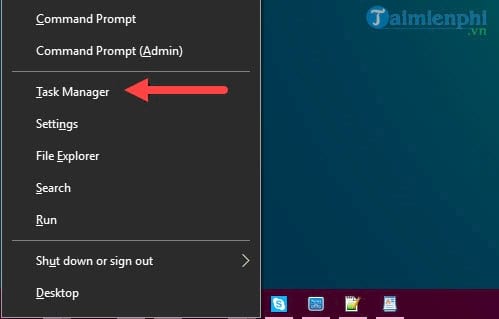
3. How to open using Start Menu
Press the Windows button and type " Taskmgr ".

4. How to open using the Run command box.
To activate the Run command box we just need to press the Windows + R key combination and then type " Taskmgr " and confirm OK .

5. How to open with Command Prompt
Command Prompt (abbreviated as CMD) is just as useful as Regedit or Task Manager in terms of features on Windows and you can open CMD, just open CMD (Command Prompt) in the Start Menu by searching and then typing Taskmgr in Command Prompt to open.

6. How to open with shortcut key
Another very quick way is to use shortcut keys and specifically here you have to press the key combination Ctrl + Alt + Delete or Ctrl + Shift + Esc at the same time, immediately the Task Manager will appear.

7, Create Shortcut
Step 1: Right-click on the Desktop screen then select New > Shortcut to create a new Shortcut.

Step 2: In the Create Shortcut section, just fill in the text C:WindowsSystem32Taskmgr.exe and click Next .

Step 3: Name your new Task Manager on the screen and click Finish .

And from now on you just need to double click to open Task Manager.

Result:

Task Manager helps you manage processes, kill frozen applications, and check system performance on Windows. If you encounter a freeze problem, try the shortcut or CMD to open it quickly.
You should read it
- 7 simple ways to open Task Manager on Macbook, Windows 10,11
- Instructions to fix Task Manager has been Disabled by your Administrator
- Preparing for a new Task Manager on Windows 11
- How to open Task Manager, introduce the functions in Task Manager
- 4 How to open Task Manager Windows 11
- 7 Task Manager processes that should never end
- How to open Task Manager on Mac
- How to unlock, fix Task manager errors on Windows
May be interested
- Soon to be able to see app status, battery status... right in the Task Manager of Windows 11
 microsoft is working on new ways to make task manager even more useful on windows 11. recently, there have been a lot of leaks related to upcoming windows 11 features.
microsoft is working on new ways to make task manager even more useful on windows 11. recently, there have been a lot of leaks related to upcoming windows 11 features. - Preparing for a new Task Manager on Windows 11
 microsoft has just released build 22538 for users to participate in testing windows 11 on the dev channel. in addition to the announced bug fixes and improvements, this update also brings a new task manager that microsoft is temporarily hiding.
microsoft has just released build 22538 for users to participate in testing windows 11 on the dev channel. in addition to the announced bug fixes and improvements, this update also brings a new task manager that microsoft is temporarily hiding. - How to open Task Manager on Mac
 if you've been using windows for a long time and recently switched to mac, you may be wondering where the task manager is on mac or how to get task manager on mac.
if you've been using windows for a long time and recently switched to mac, you may be wondering where the task manager is on mac or how to get task manager on mac. - 11 simplest ways to open Task Manager on Windows
 task manager contains many utility applications on your computer, allowing users to check the applications, processes and services currently running on the computer. users can use task manager to launch, stop programs and stop processes....
task manager contains many utility applications on your computer, allowing users to check the applications, processes and services currently running on the computer. users can use task manager to launch, stop programs and stop processes.... - How to Open Windows Task Manager
 the windows task manager allows you to view and monitor various activities that occur on your computer. examples of information available in task manager are running applications, cpu and ram usage, startup apps (windows 8 and 10 only),...
the windows task manager allows you to view and monitor various activities that occur on your computer. examples of information available in task manager are running applications, cpu and ram usage, startup apps (windows 8 and 10 only),... - Experience the all-new Task Manager in Windows 8
 if you are using windows 8 for the first time, it may take a few minutes to find the task manager system manager. the following article will introduce you to some other ways to start this utility ...
if you are using windows 8 for the first time, it may take a few minutes to find the task manager system manager. the following article will introduce you to some other ways to start this utility ... - Top 10 tips for using Task Manager in Windows 10
 task manager is an extremely convenient application built in by microsoft on windows 10 to help users monitor and control the activities happening on your computer.
task manager is an extremely convenient application built in by microsoft on windows 10 to help users monitor and control the activities happening on your computer. - How to return to the old Task Manager interface on Windows 11
 if users want to return to the old task manager interface on windows 11, they just need to create a small command on the computer.
if users want to return to the old task manager interface on windows 11, they just need to create a small command on the computer. - Former Microsoft employee revealed the secret in Task Manager on Windows 10
 since its launch in 1995, task manager has become an integral part of windows.
since its launch in 1995, task manager has become an integral part of windows. - 5 ways to open Task Scheduler in Windows 10
 task scheduler is a built-in utility in windows that allows you to run an application, service or script at a given time. in this tutorial, tipsmake.com will show you 5 ways to open task scheduler in windows 10.
task scheduler is a built-in utility in windows that allows you to run an application, service or script at a given time. in this tutorial, tipsmake.com will show you 5 ways to open task scheduler in windows 10.










 How to reset One Note on Windows 10, delete One Note data on Windows 10
How to reset One Note on Windows 10, delete One Note data on Windows 10 How to put Control Panel in the right-click menu on Windows 10
How to put Control Panel in the right-click menu on Windows 10 How to quickly turn off Windows 10 PIN, avoid login errors
How to quickly turn off Windows 10 PIN, avoid login errors How to set password to protect files on Windows 10
How to set password to protect files on Windows 10 Open Files and Folders Quickly on Windows 10 with Just 1 Click
Open Files and Folders Quickly on Windows 10 with Just 1 Click Fix WinX Menu Not Working on Windows 10
Fix WinX Menu Not Working on Windows 10