How to fix the Night Light mode of Windows 10
Night Light is a new feature available on Windows 10 Creators Update (17xx version) and above, changing the screen color to warm gold tones. With screen colors so users will not be dazzled when using at night, reduce stress when working. And in the process of using Night Light mode we can get errors like inactive features, colors turn gray instead of warm gold. The following article will guide you to read some ways to fix Night Light error on Windows 10.
- 6 must-have green light filtering applications for your computer, phone
- Enable to limit blue light from PC and Mac computer screens
- Activate Dark Theme on Windows 10
The Night Light feature depends on the graphics, so in the event of an error the user can update the latest graphics card. If Night Light problems, then you can try some ways below.
1. Fix the Night Light error in the wrong time
Night Light mode works according to the scheduled time, and based on 2 factors, location and time. If the mode does not work according to the scheduled schedule, the error may be caused by the above two factors. If the time zone we set is different from the original setting, an error may occur.

To change the time, go to Date & Time to change. How to make detailed reference in the article How to change the time, date and month in Windows 10.

To change the location, go to Settings> Privacy> Location> Change> On .

2. Night Light does not work
With this error, when you turn on or turn off Night Light mode, there is no change. To fix the error, users need to log out of their current Microsoft account and then log back in and check the Night Light feature.

3. Fix the error of not turning off Night Light on Windows 10
By default the feature color tone is yellow or red, or you can adjust the colors accordingly. In case the color turns gray, follow the steps below.
Step 1:
Press Ctrl + R to open the Run dialog box and enter the keyword regedit .

Step 2:
In the Registry Editor window interface, users access the directory according to the path
HKEY_CURRENT_USERSoftwareMicrosoftWindowsCurrentVersionCloudStoreStoreCacheDefaultAccount

Step 3:
Next to the user right-click on the folder
$$ windows.data.bluelightreduction.bluelightreductionstate
then press Delete to delete.
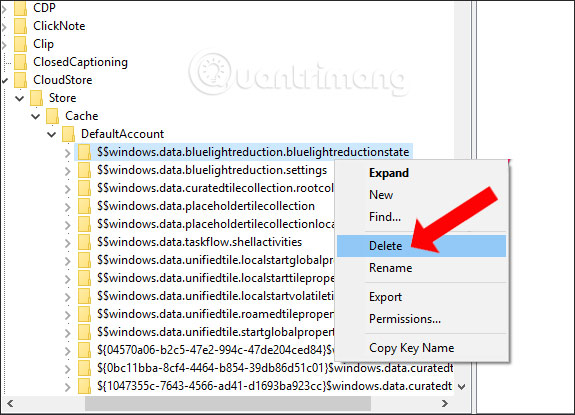
Click on the folder
$$ windows.data.bluelightreduction.settings
then press Delete to delete. After deleting, close the Registry Editor and restart the computer.

Above are some ways to fix the Night Light bug that do not work or color errors on Windows 10. Depending on the Night Light error status, we choose the appropriate handling method.
See more:
- How to install the Dark Mode interface for all Windows 10 screens
- How to automatically switch dark backgrounds on Windows 10
- Usage Night Eye surf the web interface dark background
I wish you all success!
You should read it
- How to turn on the dark background interface on iPhone applications
- How to use Night Light mode in Windows 10?
- How to use the Night Light feature on Google Pixel
- Enable to limit blue light from PC and Mac computer screens to protect sleep - did you know?
- How to enable Night Mode on Samsung Galaxy S8
- Redeem feature Night Light for Android 8.0 Oreo on Nexus
- How to enable Night Light mode to limit blue light on Chromebooks
- Much more great option to replace Windows 10's Night Light feature
May be interested
- How to map network drives in Windows 10
 accessing files from a local hard drive on the system is one of the easiest things you can do on your computer. but what if you want to access hard drive files of other systems?
accessing files from a local hard drive on the system is one of the easiest things you can do on your computer. but what if you want to access hard drive files of other systems? - Fix the error of not running VMware virtual machine, VirtualBox on Windows 10
 there are many errors when running vmware, virtualbox on windows 10, but typically there are hyper-v, raw-mode is unavailable courtesy of hyper-v and wmware player and device / credential guard are not compatible.
there are many errors when running vmware, virtualbox on windows 10, but typically there are hyper-v, raw-mode is unavailable courtesy of hyper-v and wmware player and device / credential guard are not compatible. - How to pause updates on Windows 10 Home
 as we all know, so far, only windows 10 professional users have been given the ability to pause the update of windows updates.
as we all know, so far, only windows 10 professional users have been given the ability to pause the update of windows updates. - How to enable Friendly Dates in Windows 10 File Explorer
 starting with windows 10 build 1903, windows file explorer will introduce a new feature that allows displaying relevant dates on files stored in the system, this feature is called use friendly dates.
starting with windows 10 build 1903, windows file explorer will introduce a new feature that allows displaying relevant dates on files stored in the system, this feature is called use friendly dates. - How to make Windows 10 look like Windows 7
 although windows 10 is a more modern and secure platform, there are ways to retain the look of windows 7 without sacrificing all the benefits of the latest version of windows 10.
although windows 10 is a more modern and secure platform, there are ways to retain the look of windows 7 without sacrificing all the benefits of the latest version of windows 10. - How to backup Taskbar on Windows
 backing up the taskbar layout on windows will help to retrieve the application pin order on the taskbar when the user reinstalls the computer.
backing up the taskbar layout on windows will help to retrieve the application pin order on the taskbar when the user reinstalls the computer.





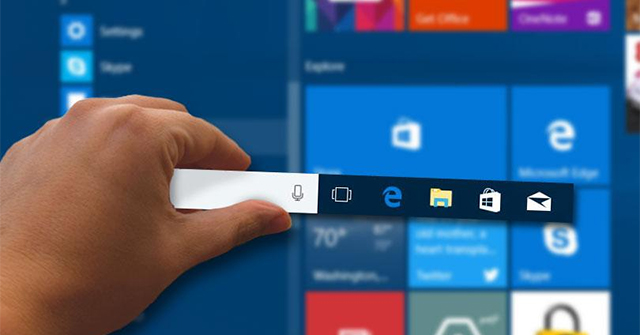
 How to use Night Light mode in Windows 10?
How to use Night Light mode in Windows 10? How to use Night Light in Windows 11
How to use Night Light in Windows 11 How to turn on Night Light mode on Windows 10
How to turn on Night Light mode on Windows 10 How to Use Night Light to Reduce Eye Strain
How to Use Night Light to Reduce Eye Strain Enable to limit blue light from PC and Mac computer screens to protect sleep - did you know?
Enable to limit blue light from PC and Mac computer screens to protect sleep - did you know?