How to verify MD5, SHA-1 and SHA-256 checksums in Windows
If you have just downloaded a file from the Internet, you may want to verify that the downloaded file has not been tampered with. After all, who knows what nefarious things a hacker might have done? By checking the file's MD5, SHA-1, or SHA-256 checksum, you can verify the file's integrity and make sure it hasn't been corrupted or altered.
What is Checksum?
A checksum is a short, unique string that comes from running an encryption algorithm on a given file. The algorithm looks at all the bits that make up a file and, based on those unique bits, generates a checksum.
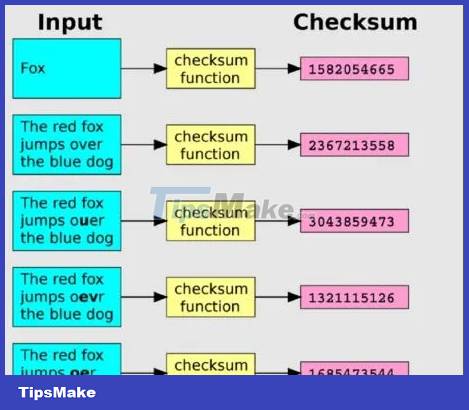
This checksum will change if even one bit in the file changes. By comparing two checksums, you can make sure your file is not corrupted or modified. It's a useful way to protect against file corruption or malicious interference with your downloads.
The most commonly used algorithms for checksums in MD5, SHA-1 and SHA-256 are also available and are based on cryptographically secure algorithms. If you can choose, use SHA-256.
How to use a checksum?
To use the checksum, you first need to know what the checksum of a given file is. This will have to be provided to you by the same source that downloaded the file.
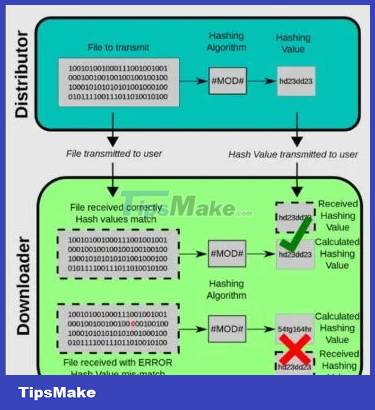
Run your downloaded file through the same checksum algorithm using one of the tools below. Once you've done that, compare the two strings. If the strings match, the file is unchanged. If the strings do not match, it means that your file is different from the original file.
Verify the checksum with a third-party tool
The best way to run checksums in Windows is to use a tool called MD5 & SHA Checksum Utility. It will calculate the MD5, SHA-1 and SHA-256 checksums for a given file simultaneously and allow you to compare your results with the data provided.
1. Download MD5 & SHA Checksum Utility.
2. Double-click the downloaded file to launch the program. You may be prompted to download the .NET Framework 3.5 that the application needs to run correctly. Click Download and install this feature to continue.
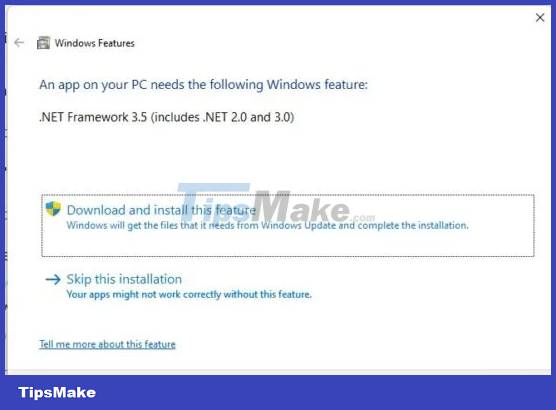
3. Click the Browse button to select the file you want to check.
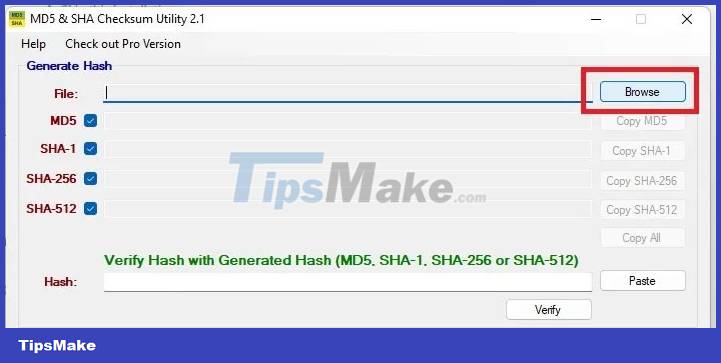
4. Determine the checksum provided for the downloaded file. Not all downloaded files have a checksum available, but open source or highly security conscious developers will frequently provide checksums. Copy that checksum to the clipboard, then click the Paste button in the MD5 & SHA Checksum Utility.
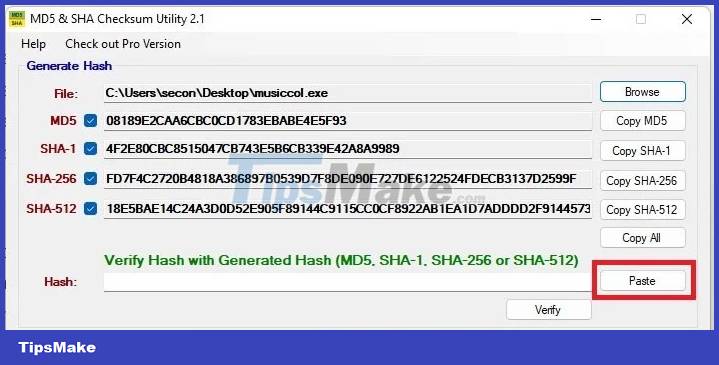
5. Click Verify to verify your checksum. If the checksum is the same as the checksum calculated by the application, you will receive a success message. This means that the file you have is the same as the file that was checked before.

6. If the checksum is different, you will get an error message. This means that the file has changed in some way since the last checksum was calculated.

Verify checksum in File Explorer
If you regularly verify checksums, you might be interested in OpenHashTab. The application will install an additional tab in the Properties window of the File Explorer. Thanks to being embedded in Explorer, OpenHashTab can calculate checksums in place without requiring a separate application. By default, it calculates MD5, SHA-1, SHA-256 and SHA-512 hashes. Additional hashing algorithms can be enabled in OpenHashTab's settings.
Note : If you don't like OpenHashTag, try HashCheck, it works similarly.
1. Download and install OpenHashTab from GitHub.
2. Right click on the file you want to run the checksum and select Properties from the context menu.
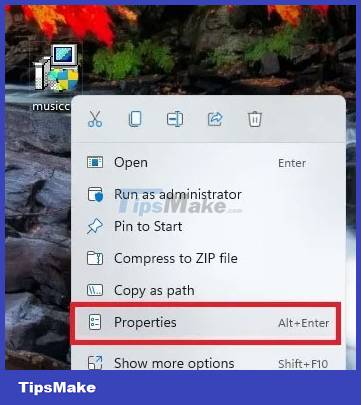
3. Click the tab labeled Hashes at the top of the window to see the MD5, SHA-1, SHA-256, and SHA-512 hash functions for the file you selected.
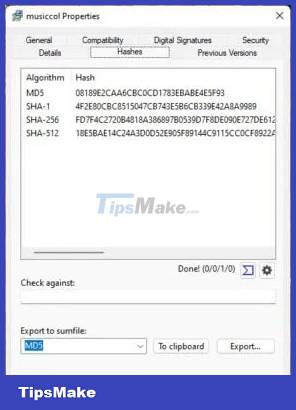
4. Copy and paste the checksum you want to compare into the Check Against dialog box.
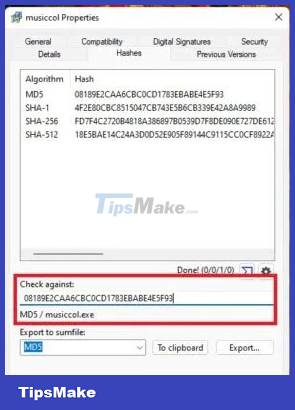
5. If you check the hash, you'll see the matching algorithm (in this case MD5) and the filename below the Check against box. Otherwise, you will see the message No match found .
Verify checksums in Windows with Certutil
If you don't want to download anything, use Windows Command Prompt or Terminal to verify the checksum using the certutil command.
1. Open Command Prompt. Press Win + R , type cmd.exe and click OK or open Start and search for 'command prompt' .
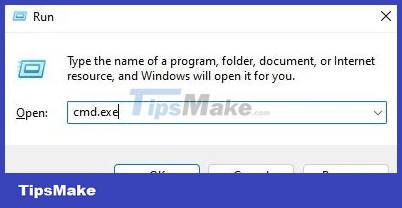
2. Use the cd command to navigate to the directory where your downloaded file is located. By default, this is usually the Downloads folder , but some people download files to their computer. A quick way to get the path is to right-click on the file and choose Copy Path. Copy this to the Command Prompt.
cd filepath 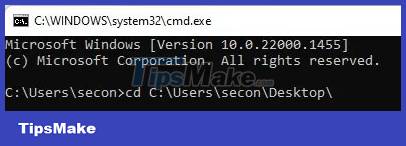
3. Enter the following command with your filename:
certutil -hashfile filename MD5 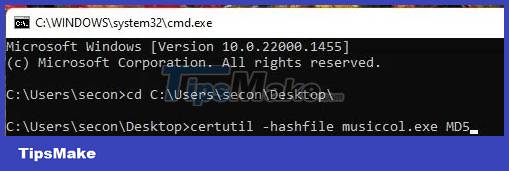
4. The MD5 value will appear below the command. Compare this number with the hash checksum value you get with your downloaded file. When using this certutil command, you would normally just copy the value into Notepad and verify it manually after running the utility.
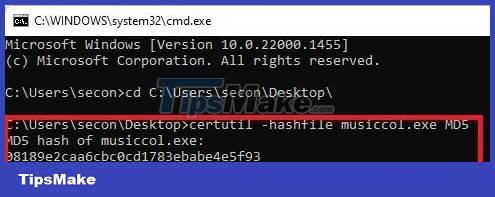
5. Although using MD5 as an example, this utility also supports MD2, MD4, MD5, SHA1, SHA256, SHA384 and SHA512.
You should read it
- 6 ways to fix checksum errors in WinRAR
- How to fix Checksum with the fsck command in Linux
- How to fix Checksum error WinRAR when extracting files
- What is DMG file?
- Check file changes with Marxio File Checksum Verifier
- Instructions to repair game files on different launchers
- How to Verify a GPG Signature
- Viewers of 18+ websites like P*rnhub will have to take a selfie to verify they are 18 years old or older
May be interested
- How to verify Instagram account (add a green tick next to the name)
 this is how you get the verification, which is the censor next to the account name to register 'genuine' on instagram.
this is how you get the verification, which is the censor next to the account name to register 'genuine' on instagram. - Top 10 best Email verification software today
 top best email verification software today that businesses should use: bizfly business email, top verify, sg email verify
top best email verification software today that businesses should use: bizfly business email, top verify, sg email verify - How to disable integrated graphics on Windows? When should this be done?
 before disabling the integrated gpu (igpu), you need to verify that your computer has a dedicated gpu installed and that it is working properly.
before disabling the integrated gpu (igpu), you need to verify that your computer has a dedicated gpu installed and that it is working properly. - How to fix Windows activation error 0x803F700F
 windows activation error 0x803f700f occurs when the windows operating system cannot establish a connection with microsoft's activation server to verify its license status.
windows activation error 0x803f700f occurs when the windows operating system cannot establish a connection with microsoft's activation server to verify its license status. - 4 ways to quickly check the partition type on Windows 11
 when setting up a new hard drive, it is essential to verify that it is using the correct partition type. partition type plays an important role in the management and formatting of the drive and affects compatibility with various system features and programs.
when setting up a new hard drive, it is essential to verify that it is using the correct partition type. partition type plays an important role in the management and formatting of the drive and affects compatibility with various system features and programs. - How to unlock blocked Facebook
 you receive a notification that the account is locked, a temporary blocked account: your account is temporarily locked. so how do we reopen the temporarily locked facebok account? in this article, network administrator will guide you to read how to handle when facebook account is blocked, temporarily disabled.
you receive a notification that the account is locked, a temporary blocked account: your account is temporarily locked. so how do we reopen the temporarily locked facebok account? in this article, network administrator will guide you to read how to handle when facebook account is blocked, temporarily disabled. - How to Format an SSD Drive
 formatting an ssd drive is useful in the event you want to sell the drive, dispose of the drive, or install a new operating system. you can format an ssd drive using a windows or mac computer. verify that the ssd drive you want formatted...
formatting an ssd drive is useful in the event you want to sell the drive, dispose of the drive, or install a new operating system. you can format an ssd drive using a windows or mac computer. verify that the ssd drive you want formatted... - How to Tell if Your Computer Has USB 2.0 Ports
 some external peripherals, or usb devices are only compatible for use with usb 2.0 ports. you can verify whether your computer has usb 2.0 ports by reviewing system specifications on your windows or mac computer. click on the 'start'...
some external peripherals, or usb devices are only compatible for use with usb 2.0 ports. you can verify whether your computer has usb 2.0 ports by reviewing system specifications on your windows or mac computer. click on the 'start'... - What is DMG file?
 the main reason that macos uses dmg files is to make sure the file is properly downloaded and not spoofed. dmg files undergo a 'checksum' to verify that the file is 100% intact.
the main reason that macos uses dmg files is to make sure the file is properly downloaded and not spoofed. dmg files undergo a 'checksum' to verify that the file is 100% intact. - Instructions for creating a Microsoft account for Windows Phone
 many of you buy windows phone devices in stores and store employees enter their microsoft accounts to set up your phone, but some time later, when the employee changes the account password microsoft, your phone suddenly asks you to enter a password to confirm your account and use it again, what do you have to do?
many of you buy windows phone devices in stores and store employees enter their microsoft accounts to set up your phone, but some time later, when the employee changes the account password microsoft, your phone suddenly asks you to enter a password to confirm your account and use it again, what do you have to do?










 How to restart the Print Spooler service on Windows
How to restart the Print Spooler service on Windows What is Windows iSCSI Initiator? How to access this tool?
What is Windows iSCSI Initiator? How to access this tool? How to add trash to permanently delete files on Windows 10/11
How to add trash to permanently delete files on Windows 10/11 How to Active Windows 11 Pro copyright
How to Active Windows 11 Pro copyright 6 ways to fix the 'CHKDSK Cannot Continue in Read-Only Mode' error on Windows
6 ways to fix the 'CHKDSK Cannot Continue in Read-Only Mode' error on Windows How to fix blue screen of death on Windows
How to fix blue screen of death on Windows