How to use Zenkit To Do manage tasks effectively
Zenkit To Do is a task management tool, effective tasks that support multiple platforms including applications on Windows, Android, iOS and the web. The user interface of Zenkit To Do is very simple and easy to help us manage our work and other content more effectively. With Zenkit To Do, you can organize your tasks and tasks into separate lists by different content types. Zenkit To Do also functions like many other task management applications such as Google Tasks, Microsoft To-Do . The following article will guide you how to use Zenkit To Do to manage tasks on Windows.
Instructions to use Zenkit To Do task manager
Step 1:
Users download the Zenkit To Do application by following the link below. At the first interface you need to register an account to use.
Download the Zenkit To Do Windows application
https://www.microsoft.com/en-us/p/app/9p6xrjqq8shw
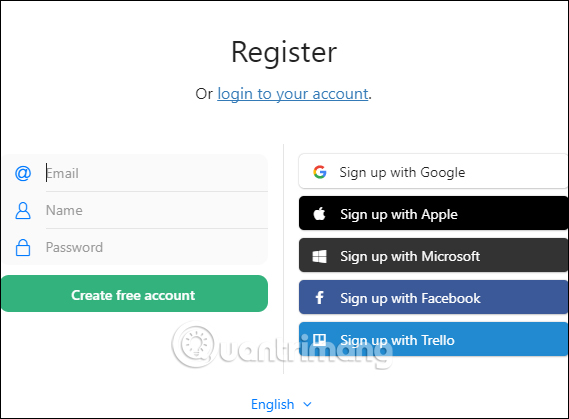
Step 2:
This is the main interface of the application. To add jobs, click Create List to create the list.

Once you have created the list, click on the content in the Add Task bar . You type the content and then press Enter will be transferred to the new Add Task bar.

Step 3:
At each content you have entered when you click the 3 vertical dots at the end of each line will display a menu with options like the picture.

Clicking on each task will display an additional menu on the left side of the screen, including execution time, reminders, add subtasks, notes, attach files if desired, add comments.

Step 4:
If any work has been completed, select the content. Then the task is underlined and displayed in the Done section.

Step 5:
To invite someone to join the task , manage the task with group tasks, click Share , then click Add Member to enter the email name you want to invite to the task. Invited people can use the Zenkit To Do. web version

Step 6:
The Zenkit To Do application also has the feature of working on multiple windows , press File> New Window or Ctrl + N. Now displays a new Zenkit To Do interface for you to create to-do lists.

Step 7:
Click File> Settings to enter the setup interface for the application, change the theme if desired.

You should read it
- How to view the application's energy usage with Task Manager on Windows 10
- Eisenhower Matrix and To-Do List: Which Time Management Style Is Right For You?
- Ways to open Task Manager on Windows 10
- Manage warehouses with Sortly on the phone
- Remote UPS management via network
- Disk Management access in Windows 7 and Windows 8
- How to turn plain text into a powerful task management system with TaskPaper
- 5 best password management apps for iOS
May be interested
- Instructions for inserting checkboxes on Google Sheets, Google Spreadsheets
 if you want to list your to-do and completed tasks to control efficiency, follow the instructions to add checkboxes on google sheets. this will help you manage your work easily and effectively.
if you want to list your to-do and completed tasks to control efficiency, follow the instructions to add checkboxes on google sheets. this will help you manage your work easily and effectively. - Manage email on Android device
 here are some tips and apps to help you more effectively manage email from your android phone whenever you have to leave the office.
here are some tips and apps to help you more effectively manage email from your android phone whenever you have to leave the office. - How to manage photos on Linux
 image management in linux is no longer as difficult as it used to be. however, with the explosion of smart phones today, the number of photos taken is more than ever. this means that a strategy is needed to manage images effectively.
image management in linux is no longer as difficult as it used to be. however, with the explosion of smart phones today, the number of photos taken is more than ever. this means that a strategy is needed to manage images effectively. - How to manage Chrome bookmarks effectively
 bookmark chrome to save webpages you need to use later. so how to manage chrome bookmarks effectively?
bookmark chrome to save webpages you need to use later. so how to manage chrome bookmarks effectively? - How to add email to Google Tasks
 google tasks lets users turn important emails into to-do lists, helping you stay on top of your priorities.
google tasks lets users turn important emails into to-do lists, helping you stay on top of your priorities. - 8 Best and Effective Work Management Software 2024
 with the top effective work management software, you will save a lot of time and effort to manage your work effectively.
with the top effective work management software, you will save a lot of time and effort to manage your work effectively. - How to schedule tasks and set reminders in ChatGPT
 openai has finally released chatgpt tasks for users to schedule tasks and set reminders. users simply enter the request and schedule time for chatgpt to save.
openai has finally released chatgpt tasks for users to schedule tasks and set reminders. users simply enter the request and schedule time for chatgpt to save. - Manage User on Windows by command in CMD
 instructions on how to manage user on windows using the command cmd extremely effectively and professionally. how to create a user (user account) by using cmd command and how to manage user by command in cmd
instructions on how to manage user on windows using the command cmd extremely effectively and professionally. how to create a user (user account) by using cmd command and how to manage user by command in cmd - 4 ways to manage email effectively
 if your email inbox is out of control, you may have to reconsider the methods for organizing email and deleting the mailbox you used.
if your email inbox is out of control, you may have to reconsider the methods for organizing email and deleting the mailbox you used. - 6 Tasks You Should Automate Every Month to Avoid Burnout
 after years of feeling burned out, many people have taken serious action to automate some tasks. since then, they have not felt as stressed as before.
after years of feeling burned out, many people have taken serious action to automate some tasks. since then, they have not felt as stressed as before.










 Software that helps to track and monitor other people's phones remotely
Software that helps to track and monitor other people's phones remotely How to use Darwin Mail to manage Gmail professionally
How to use Darwin Mail to manage Gmail professionally Instructions to create USB boost using Rufus software
Instructions to create USB boost using Rufus software Check your machine configuration with CPU-Z in the most detailed way
Check your machine configuration with CPU-Z in the most detailed way How to create Anime characters on Selfie 2 Waifu
How to create Anime characters on Selfie 2 Waifu Download App Animal 4D + for free - Create Animal Animal 4D Cards app on your phone
Download App Animal 4D + for free - Create Animal Animal 4D Cards app on your phone