How to use TickTick
Many people have registered and used TickTick to track their to-do list for a long time. Since then, TickTick has become an indispensable productivity tool for them.
Since TickTick is no longer limited to tasks, you can use it to take notes, track habits, manage projects, etc. If you want to start yourself, then the following article is geared. comprehensive guide on how to use TickTick.
Use TickTick to save notes and manage tasks
- 1. Maintain watch list and save article to read later
- 2. Track your habits
- 3. Manage time with Pomodoro Timer
- 4. Create and store notes
- Attach Documents to the task
- Print the note
- 5. Project management
- Priority tasks
- Switch to Kanban table view
- 6. Reminder
- 7. Plan your trip with TickTick
1. Maintain watch list and save article to read later

TickTick users do not need to maintain a saved application to read later. Thanks to many organizational features, you can easily save articles, books, movies or any content you plan to use later on TickTick.
For example, to start, you can create a new list called Watchlist and Read Later . Whenever you come across an article or TV show that you want to review later, you just need to put it in that list.
Moreover, to avoid cluttering your TickTick dashboard, you should merge these lists into one folder. To create a folder on TickTick, you'll have to drag a list and drop it into another list.
In addition, if you do not want a dedicated list for each type of content, you can also use TickTick tags (tags). TickTick has a Tags tab that allows you to quickly find what you're looking for. So suppose you want to read a new book, you can activate the application and go to Tags> Books .
2. Track your habits
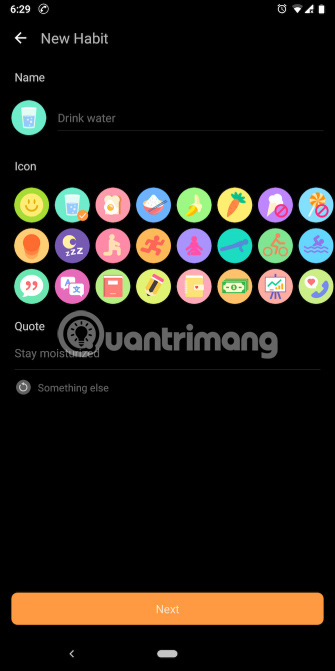
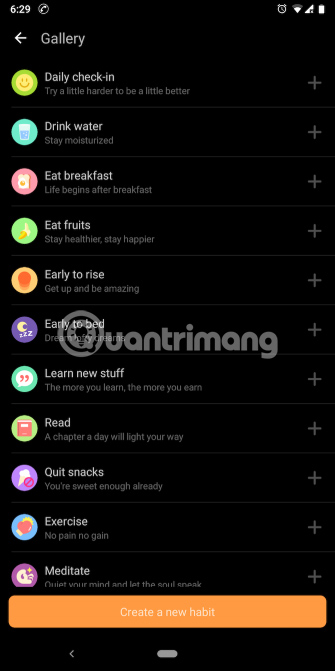
TickTick also has a complicated habit tracker built into mobile applications. You can choose from a variety of presets like Eat Fruits, Drink Water, Read or create new habits.
TickTick allows you to precisely customize the attributes of the routine. You can choose a date, set a quote / quote to motivate, how often and when the application will prompt, as well as your goal manually.
In addition, TickTick has a statistics page for your habits. This page gives you detailed information such as completion rates and daily goal updates. TickTick can even synchronize your habits with the Today's calendar and list (to-do list today).
To add a new habit, open the TickTick app and click on the small clock icon on the main screen of the fourth tab.
3. Manage time with Pomodoro Timer
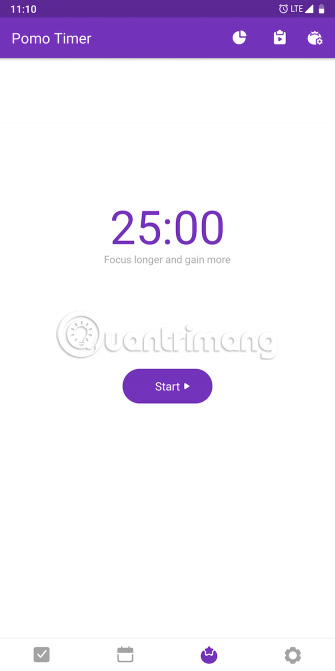
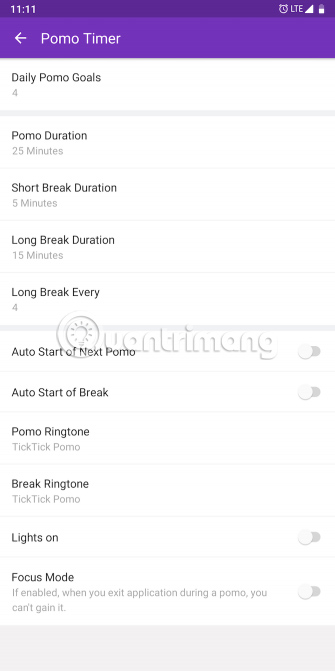
The TickTick app provides Pomodoro Timer for people who often have trouble focusing on tasks in hand. For those who don't know, Pomodoro is an approach to managing time, where you break up your work into short sessions, separated by small, long breaks.
To set up Pomo Timer on the computer, click on a task and in the three dots menu there is a prompt in the bottom right corner, click Start Pomo Timer .
Under Settings, you can specify the target for Pomo Timer, including break duration, working time and rest frequency.
Pomo Timer is available as a dedicated tab at the bottom on TickTick mobile application. If you can't find it, go to Settings> Tab Bar and turn on the Pomo option .
On TickTick's desktop applications, click on a task, click the three dots menu, and select Start Pomo Timer .
4. Create and store notes

TickTick has some features to replace your existing note application.
Instead of considering each item as a to-do, you can use them as a title for a note. Each task on TickTick has a note field where you can record your thoughts. You can categorize notes from different projects into their own lists. This list itself can go into a new folder called Notes.
Because TickTick, at the time of writing, doesn't have any formatting tools, you can use the comment section to add information and keep the notes easy to read.
Attach Documents to the task
Above all, TickTick allows you to attach documents or images to tasks. This is useful when you have to save things such as receipts or recordings. TickTick provides a search function that can scan all your notes. You can filter results based on any time period or tag, etc.
Print the note
TickTick also has an option to save or share your notes as images. You can use it to print checklists or easily forward them to people who don't use TickTick.
To do that, you will have to return to the horizontal menu of a single task or a list and click Share. Swipe through the Image tab and you'll be able to share the image or save it locally on your phone.
5. Project management

Even better, you can manage individual or group projects on TickTick.
To get started, create a list of tasks for each aspect of the project. Move these lists into one folder and share them with team members.
After you set the foundation, assign the task to the collaborator by clicking on the small humanoid icon at the top of the task. In the notes section, you can split the task into subtasks. Click on the three-line icon to switch to checklist mode.
On top of that, you can update the task progress. Click on the space behind the Due Date section of the task to update.
Priority tasks
Use TickTick to determine your work priorities. Priority options are below three exclamation points next to a task.
For advanced accounts, there is a function with the Task Activities title, which allows you to track the history of the task and restore all old versions if needed.
Switch to Kanban table view
That's not all! You can turn the TickTick desktop applications dashboard into a Kanban table like Trello. This interface allows you to easily move tasks between multiple lists and get a better overview of your project.
Kanban options are accessible from the three dots menu on the desktop application's home page.
6. Reminder
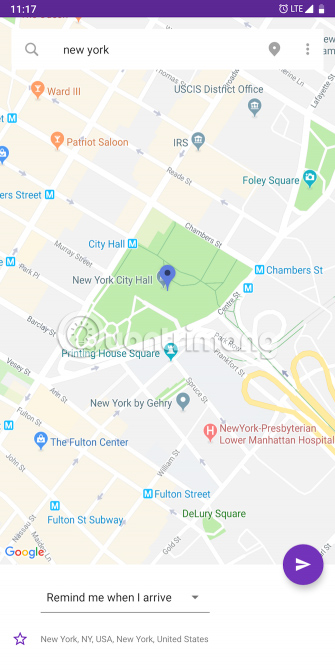
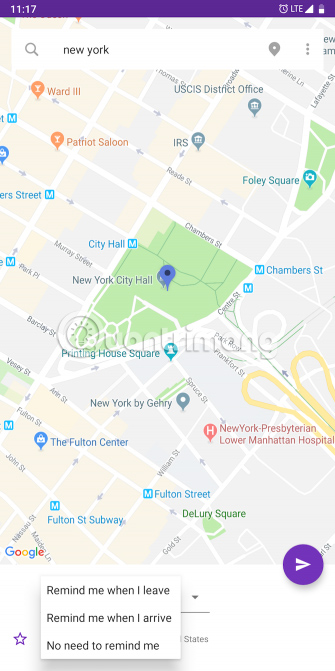
The reminder feature is part of any good job management application. TickTick applications can remind you before or on the due date. If necessary, set up reminders that appear periodically, depending on your custom settings.
The task prompt on TickTick can be activated with the help of geolocation. To add a location-based reminder, tap the to-do and go to the three-dot menu, then click Location. Now, navigate to the location where the prompt will go into operation.
Next, at the bottom of the screen, select whether TickTick will push reminders when you get to the coordinates or when you leave that location. Click on the purple send button to save the prompt.
7. Plan your trip with TickTick

TickTick's versatile feature set can help you plan a trip. Start by creating specific lists around your trips, such as the sights you want to visit, the things you want to pack to bring, the restaurants you want to try, etc. .
These items may be accompanied by their respective locations. To skip the prompt and just add the location to the task, select the third trigger called 'No need to remind me' . If you're in a group, you can share the list with your companions.
In this case, add links to other travel tips you may have encountered online and arrange the necessary things for your travel such as tickets, reservations, etc. with features Notes and attachments.
TickTick is a multifaceted task management tool that can also serve as a note-taking application or a trip planner when needed. There are countless features that allow you to customize the experience as you like.
Besides, TickTick also has many amazing hidden features. Try other TickTick tips and tricks for every type of task you can think of.
Wish you successful application!
You should read it
- Cloudflare's new DNS 1.1.1.1 service, more secure, faster web surfing
- Instructions on how to read blood test results
- Tips to help the lion 'overcome traps' English exam in the national high school exam 2017
- How to block websites using your CPU to dig virtual money
- Compare Chromecast Ultra, Apple TV 4K, Roku Ultra and Amazon Fire 4K
- IdeaPad S20, Lenovo's 12-inch netbook
- Learn about 'Honeypot' and 'honeynet'
- How to check if your VPN connection is actually encrypted
May be interested
- How to play Pokemon GO in Landscape Mode on the iPhone
 although players can play pokemon go in portrait mode. however, if you want to watch and play games on a large and eye-catching screen, players can switch to playing games in landscape mode.
although players can play pokemon go in portrait mode. however, if you want to watch and play games on a large and eye-catching screen, players can switch to playing games in landscape mode. - The secret to controlling Pokemon Go employees at work
 these days, hr managers are faced with an extremely painful problem that is the status of priority employees playing pokemon go more than work. this has caused a small impact on productivity and efficiency.
these days, hr managers are faced with an extremely painful problem that is the status of priority employees playing pokemon go more than work. this has caused a small impact on productivity and efficiency. - Check out the 'buffalo' Pokémon in Pokémon Go
 each type of pokemon has hp, cp, ability to attack and endure differently. based on these indicators, players can determine as well as choosing the most powerful pokemon for their offensive tactics.
each type of pokemon has hp, cp, ability to attack and endure differently. based on these indicators, players can determine as well as choosing the most powerful pokemon for their offensive tactics. - Sitting home can also locate Pokemon around, do you believe it?
 the tightening of the niantic developers' rules to prevent players from abusing the support tools also brings annoyance, such as those who have no conditions to move much, go away, it is hard to know. get the location of the pokemon around the area they live in
the tightening of the niantic developers' rules to prevent players from abusing the support tools also brings annoyance, such as those who have no conditions to move much, go away, it is hard to know. get the location of the pokemon around the area they live in - 5 undeniable benefits when playing Pokemon Go
 get to know many new people, breathe fresh air, relieve stress, increase concentration thanks to going out for a walk .... are compelling reasons to force you to try pokemon go now .
get to know many new people, breathe fresh air, relieve stress, increase concentration thanks to going out for a walk .... are compelling reasons to force you to try pokemon go now . - Want to earn the fastest Pokécoins in Pokémon Go? So don't miss this article!
 pokécoins in pokémon go play the role of buying items in the store. the more coins you earn, the more likely you are to buy more items. to earn pokécoins, players will have to complete certain tasks or buy real money.
pokécoins in pokémon go play the role of buying items in the store. the more coins you earn, the more likely you are to buy more items. to earn pokécoins, players will have to complete certain tasks or buy real money. - Pokémon systems when fighting in Pokémon Go
 each pokémon system in pokémon go has different strengths, along with a specific weakness. this type of pokémon will have the power to attack the other pokémon, but can defeat the other pokémon. if you know the characteristics of each type, it will be easier to choose which pokémon to battle.
each pokémon system in pokémon go has different strengths, along with a specific weakness. this type of pokémon will have the power to attack the other pokémon, but can defeat the other pokémon. if you know the characteristics of each type, it will be easier to choose which pokémon to battle. - The terms you need to know when playing Pokémon Go
 pokémon go is the most prominent name in recent days. this game of capturing and training virtual animals has created a relatively new way of playing, as players have to constantly move to catch pokémon. during the process of joining pokémon go, you will encounter and use a lot of important terms. so what do they mean?
pokémon go is the most prominent name in recent days. this game of capturing and training virtual animals has created a relatively new way of playing, as players have to constantly move to catch pokémon. during the process of joining pokémon go, you will encounter and use a lot of important terms. so what do they mean? - How to play Pokemon GO on Windows computers
 recently, pokemon go has become a popular game, attracting thousands of gamers around the world. in previous posts network administrator has guided you on how to play pokemon go on android devices and ios devices. in the article below, network administrator will guide you how to play pokemon go on windows computers using bluestacks emulator software.
recently, pokemon go has become a popular game, attracting thousands of gamers around the world. in previous posts network administrator has guided you on how to play pokemon go on android devices and ios devices. in the article below, network administrator will guide you how to play pokemon go on windows computers using bluestacks emulator software. - How to become a good Pokémon Go hunter?
 with a new way of playing, pokémon go has created a new phenomenon in the game village around the world. players will have to go around and find pokémon for themselves. so how to quickly catch pokémon and in large numbers?
with a new way of playing, pokémon go has created a new phenomenon in the game village around the world. players will have to go around and find pokémon for themselves. so how to quickly catch pokémon and in large numbers?










 12 TickTick tips for all types of tasks
12 TickTick tips for all types of tasks 7 best calendar apps in Microsoft Store
7 best calendar apps in Microsoft Store 7 tips to know how to master the Mac calendar application
7 tips to know how to master the Mac calendar application How to view VTC HD on computers and phones
How to view VTC HD on computers and phones Invite to Revo Uninstaller Pro 3, the software to remove applications like Your Uninstaller for $ 19.99 is free
Invite to Revo Uninstaller Pro 3, the software to remove applications like Your Uninstaller for $ 19.99 is free