12 TickTick tips for all types of tasks
TickTick is one of the best task management applications available. With so many tips and tricks at a price of 0, TickTick has built its name in the crowded application market.
But that's not all! There are a host of other handy features hidden under the TickTick surface. Here are 12 useful tips you may not know about TickTick.
The TickTick tricks you should not miss
- 1. TickTick's own Pomodoro Timer
- 2. Use white noise with Pomo timer (Premium account)
- 3. Track performance with statistics and detailed information
- 4. Increase your achievement score
- 5. Customize TickTick with themes
- 6. Smart text recognition
- 7. Work together on shared lists
- 8. Track mission activities (Premium account)
- 9. Save and share lists or tasks as images
- 10. Set location-based task reminders
- 11. Stroke gesture personalization (Premium account)
- 12. 4 quadrants in time management
1. TickTick's own Pomodoro Timer
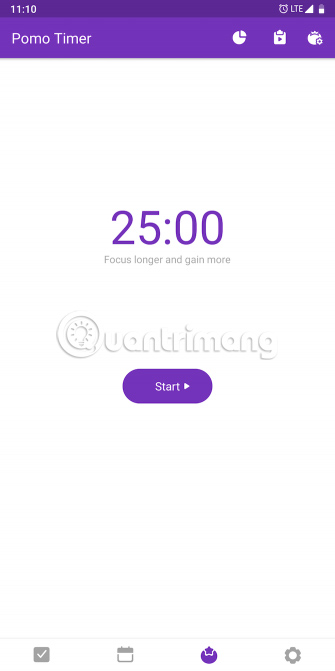 12 TickTick tips for all types of tasks Picture 1
12 TickTick tips for all types of tasks Picture 1 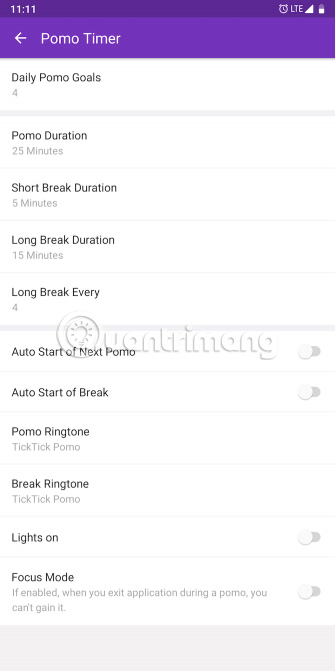 12 TickTick tips for all types of tasks Picture 2
12 TickTick tips for all types of tasks Picture 2 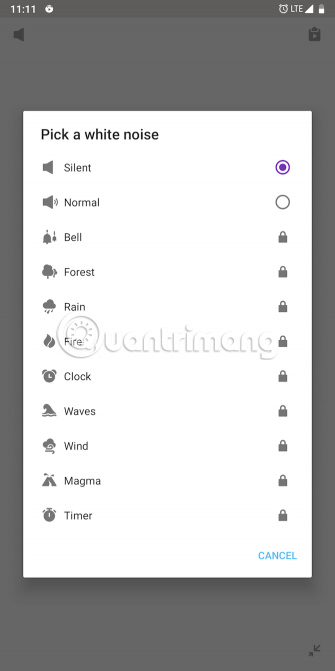 12 TickTick tips for all types of tasks Picture 3
12 TickTick tips for all types of tasks Picture 3 Pomodoro is an approach to managing time, where you break down tasks in short sessions, separated by small and long breaks. It is a smart time management technique that has proven effective for many people. TickTick users, fortunately, don't need an additional app if they want to use this feature.
The TickTick app comes with an original feature that allows you to configure Pomodoro Timer (Pomodoro timer). For client applications on mobile devices, Pomodoro Timer is available as a dedicated tab at the bottom. In case you don't have one, you can add it by going to Settings> Tab Bar and activating Pomo.
Once completed, you can start a session by pressing the Start button in the Pomo tab . You can customize the duration, different ringtones, etc. by clicking the third icon at the top.
Clicking the first icon will show the comprehensive statistics and the second one allows you to assign a timer to a specific task. On desktop applications, this feature will need to be activated manually from the settings.
2. Use white noise with Pomo timer (Premium account)
While the app counts down to your next break in the active Pomodoro session, the app can even play one of the white noises (aka white noise, the English name White Noise) available. . Options can be found under the small sound icon on the timer screen. There are a variety of tunes including Forest, Rain, Waves, etc. However, you will have to be a high-end user to use this feature.
If you're not willing to pay for white noise, you can always use other iOS and Android apps instead.
3. Track performance with statistics and detailed information
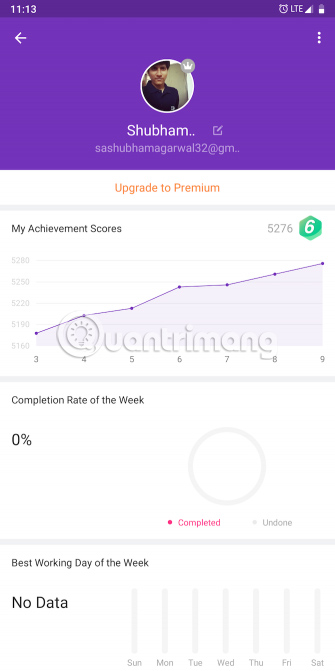 12 TickTick tips for all types of tasks Picture 4
12 TickTick tips for all types of tasks Picture 4 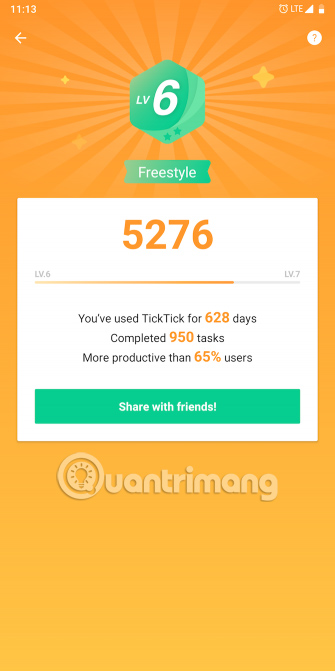 12 TickTick tips for all types of tasks Picture 5
12 TickTick tips for all types of tasks Picture 5 TickTick also has a page where it displays a multitude of charts based on your performance. You can see how you handle the deadlines, what are the most effective working days, completion rates and more.
If you are an advanced user, you can go to specific stages and analyze your progress. You can open this page by clicking on the profile picture on the left navigation drawer.
4. Increase your achievement score
Based on a variety of factors such as the number of tasks you have completed, TickTick maintains an achievement and profile level. The same is in the Stats tab . Moreover, TickTick displays a relative figure to know how much higher productivity you have than the rest of the users.
Moreover, TickTick also creates a motivation for you to increase your achievement score. You can unlock new themes when you reach a specific level.
5. Customize TickTick with themes
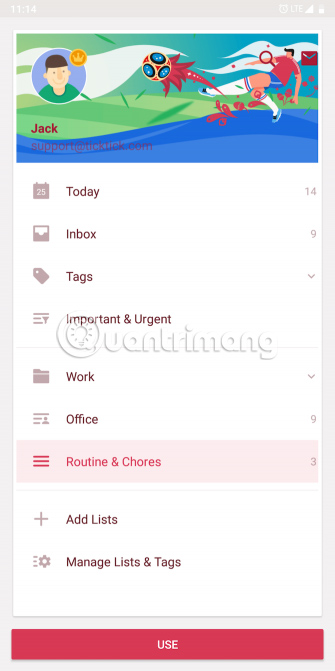 12 TickTick tips for all types of tasks Picture 6
12 TickTick tips for all types of tasks Picture 6 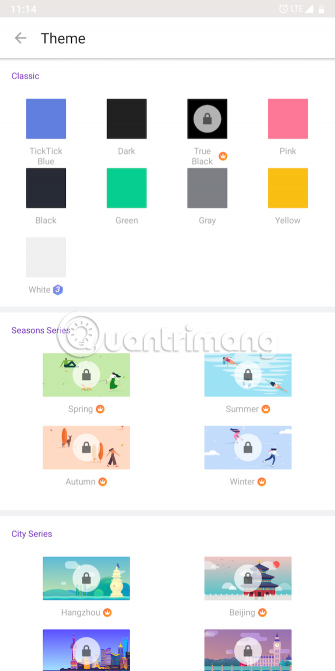 12 TickTick tips for all types of tasks Picture 7
12 TickTick tips for all types of tasks Picture 7 TickTick provides a large collection of themes that can be applied to both desktop and mobile applications. These themes are present in the Settings section of the Theme.
You will have to upgrade to a high-end subscription to use most of these themes. However, there are a few that are free. As mentioned, you can get new themes by earning extra points.
6. Smart text recognition
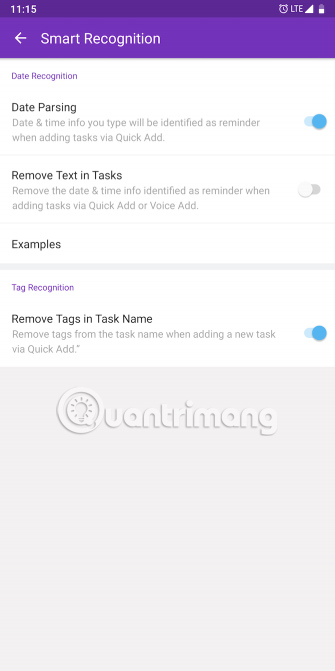 12 TickTick tips for all types of tasks Picture 8
12 TickTick tips for all types of tasks Picture 8 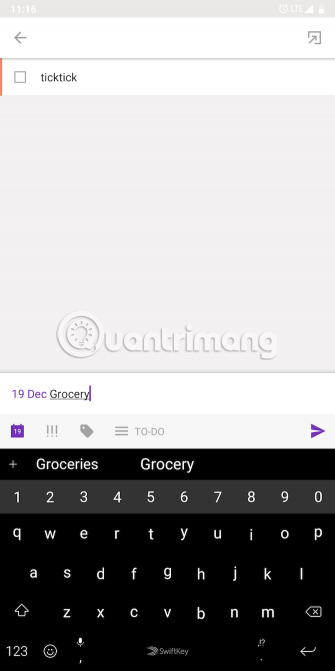 12 TickTick tips for all types of tasks Picture 9
12 TickTick tips for all types of tasks Picture 9 TickTick has a handy hidden setting, so you can reduce the time to add a new task. That setting is called smart text recognition and when enabled, you don't need to edit specific tag fields or deadlines.
Instead, you can enter a date or tag in the task name box. For example, writing '19 Dec Grocery ' will automatically set the due date. Moreover, TickTick can even delete the date or card that you entered in the task field. Therefore, the final product will be a must-do called 'Grocery' and the deadline is December 19th.
To convert this, go to Settings> Task Quick Add> Smart Recognition . There, just activate all available options and finish.
7. Work together on shared lists
 12 TickTick tips for all types of tasks Picture 10
12 TickTick tips for all types of tasks Picture 10
TickTick is a useful collaboration tool and its essential part is the lists listed. As the name suggests, you can invite participants to a general list and manage it together.
In addition, members can leave comments, assign tasks, and edit existing tasks. To share the list, click Collaborate in the three dots menu located in the top right corner.
8. Track mission activities (Premium account)
To track members and what they did in a shared list, you can control the list of group activities. That will tell you who edited or added anything, when and what the content changed.
When the task is completed, you will receive a notification. Options for tasks or activities are presented under the three dots menu on mobile devices as well as on desktop applications.
9. Save and share lists or tasks as images
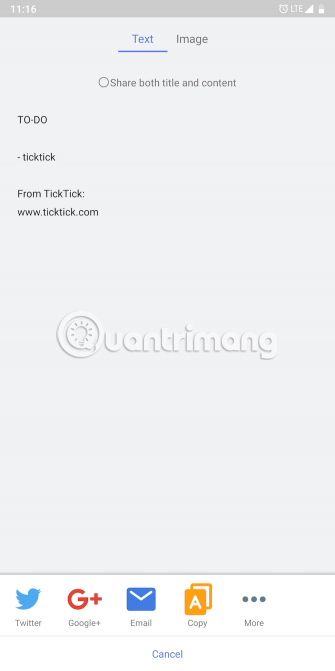 12 TickTick tips for all types of tasks Picture 11
12 TickTick tips for all types of tasks Picture 11 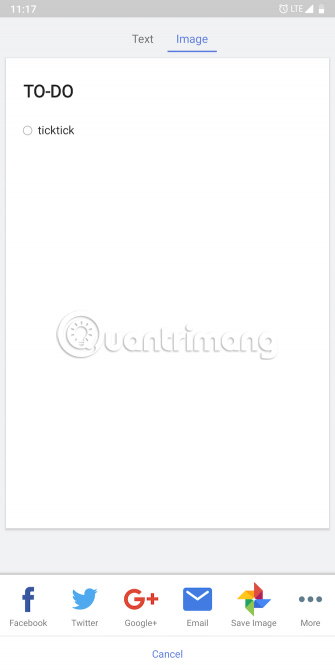 12 TickTick tips for all types of tasks Picture 12
12 TickTick tips for all types of tasks Picture 12 In addition to allowing you to share the entire list or task along with their description in text format, TickTick also has an option to save or share them as images. You can use it for purposes such as printing checklists or easily sharing them with people not on TickTick.
To do that, you will have to go back to the three dots menu of a single task or a list and click Share there. Swipe through the Image tab and you can share the image or save it locally on your phone.
10. Set location-based task reminders
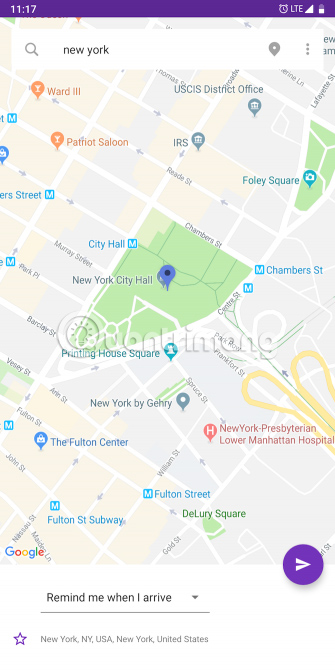 12 TickTick tips for all types of tasks Picture 13
12 TickTick tips for all types of tasks Picture 13 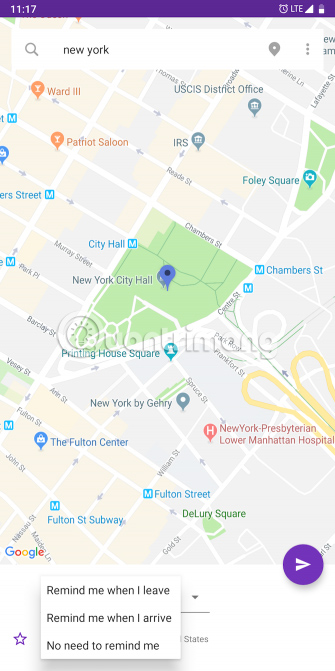 12 TickTick tips for all types of tasks Picture 14
12 TickTick tips for all types of tasks Picture 14 The TickTick action can be activated when you enter a certain location. To set up such actions, you will have to add the location to a task.
When viewing a specific task, click on the three dots menu and there, go to the Location option . Here, navigate to the location you want to configure and at the bottom you'll find a few triggers. TickTick can push reminders when you get to the right coordinates or leave the location.
11. Stroke gesture personalization (Premium account)
 12 TickTick tips for all types of tasks Picture 15
12 TickTick tips for all types of tasks Picture 15 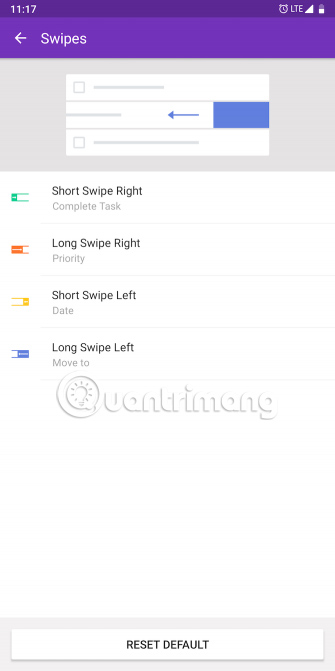 12 TickTick tips for all types of tasks Picture 16
12 TickTick tips for all types of tasks Picture 16 On TickTick mobile application, you can perform quick actions by swiping left or right on tasks. Although the default settings will be sufficient for most users, you can customize those gestures to perform other tasks if you prefer. Personalized options for 4 gestures can be accessed from Settings> General> Swipes .
12. 4 quadrants in time management
TickTick is one of the most flexible work applications available and allows you to practice a variety of time management methods without installing additional software. These applications are applying 4 quadrant techniques in time management.
Because TickTick comes with the ability to create folders, subdirectories and more, you can easily copy 4 quadrants to manage your high and low priority tasks accordingly. This technique includes distributing your work into 4 parts.
- Q1: Important and urgent
- Q2: Important and not urgent
- Q3: Not important and urgent
- Q4: Not important and not urgent
To do this, you can create a list for each quadrant and drag them all into a folder. Move the relevant tasks into it and continue to adjust as you proceed.
These are the 12 most useful tips for TickTick users. But the extensive feature set of this to-do app can make you feel a little overwhelmed at first sight. If you're still learning how to get used to it, check out the article: How to use TickTick for more details.
Hope you are succesful.
You should read it
- How to use TickTick
- 7 best application notes for programmers
- Tips for moving In The Skeld map, Tips for Beginners Among Us
- 10 tips 'can't be lost' because it's too useful you may not know
- Effective Ways You Can Use To Improve Efficiency and Productivity In The Office
- Useful computer tips and tricks everyone should know
- 7 tips on OS X for Windows users
- 17 great tips to make the best use of the iPad Pro M1 2021
- Tips to help you become a 'super high player' Facebook
- Tell you 5 tips with YouTube
- Tips iOS 11, how to use iOS 11 to help you master iPhone, iPad
- 3 simple tips that laptop users should know
May be interested

7 best calendar apps in Microsoft Store

7 tips to know how to master the Mac calendar application

How to view VTC HD on computers and phones

Invite to Revo Uninstaller Pro 3, the software to remove applications like Your Uninstaller for $ 19.99 is free

5 trackers help improve time management

7 best meme creators





 How to use TickTick
How to use TickTick 5 tips to use Google Tasks effectively
5 tips to use Google Tasks effectively 3 simple tips that laptop users should know
3 simple tips that laptop users should know How to use Google Tasks in Gmail
How to use Google Tasks in Gmail Effective Ways You Can Use To Improve Efficiency and Productivity In The Office
Effective Ways You Can Use To Improve Efficiency and Productivity In The Office How to add email to Google Tasks
How to add email to Google Tasks