How to play Pokemon GO on Windows computers
Recently, Pokemon GO has become a popular game, attracting thousands of gamers around the world. In previous posts, Network Administrator showed you how to play Pokemon GO on Android devices and iOS devices. In the article below, Network Administrator will guide you how to play Pokemon GO on Windows computers using BlueStacks emulator software.
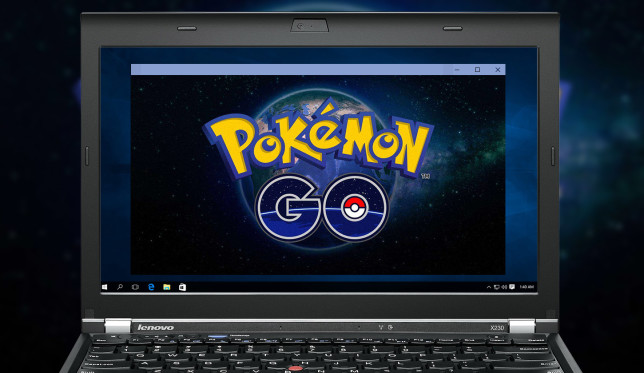
1. All you need
To set up Pokemon GO on a Windows computer, all you need to do is set the tools below in the correct order.
First access and download the following tools to your device and install. With BlueStacks, Android emulator software for Windows, you download and install the Android APK file.
- Windows computer and Admin rights to install the software.
- BlueStacks, use BlueStacks version for Windows 7/8 or version for Windows 10.
- KingRoot, the root tool for Android devices.
- Lucky Patcher, a tool to edit permissions for applications.
- Fake GPS Pro, fool your location app. The Pro version costs $ 5 on the Google Play Store. However, you can find the free APK file, note that the download process will be dangerous for you.
- Pokemon GO.
The advice for you is to insert all of these files into a separate folder to make the search process easier.
2. Set up Pokemon GO
1. Install BlueStacks
First install BlueStacks.
In addition, you can set up your Google account to connect to the game faster.

2. Install and run KingRoot
To install KingRoot, open BlueStack, then click the APK icon in the left pane, open the corresponding APK file on your computer and KingRoot will install automatically.
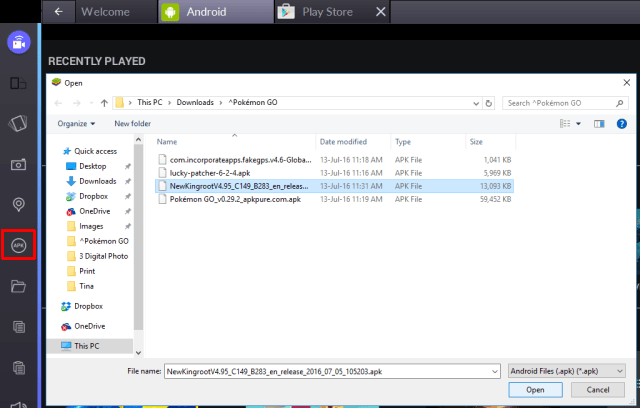
After installation is complete, run KingRoot, scroll down and click Try it, then click Fix now .

When you see the Security Index window, click Optimize now , then close KingRoot again.
3. Restart BlueStacks
Click on the serrated icon in the top right corner of BlueStack, select Restart Android Plugin to restart BlueStacks application.

4. Copy files from Windows
Click on the folder icon on the sidebar BlueStack in the left pane and open FakeGPS to automatically copy to BlueStacks.
5. Install and run Lucky Patcher
The same is the process of installing KingRoot. Just click the APK in the left pane of the BlueStacks window, select the APK file on your computer and it will automatically install.
When you open Lucky Patcher for the first time, click Allow to allow application access.
Next on Lucky Patcher window, click Rebuild & install in the lower right corner, select sdcard => Windows => BstSharedFolder. Here you select APK file for FakeGPS and Install as a System App . Select Yes to confirm the installation.

You will have to restart BlueStacks to apply changes. You can choose Yes or use Restart Android Plugin as in step 3 above.
6. Install Pokemon GO
After installing KingRoot and Lucky Patcher, you just need to install the APK file that you downloaded earlier. Do not open the application at this time because the application is inactive.
7. Check your location settings
On BlueStacks, you click the jagged icon in the top right corner, select Settings => Location and make sure that the Mode is set to High accuracy.
Any other GPS services should be disabled. On Windows 10, press the Windows + I key combination to access the Settings application. Then on the Settings window, click Privacy => Locations and set Location for this device to OFF.
On other Windows versions, open the Start Menu , search for the location and make sure all available features are disabled.
8. Set FakeGPS
Return to Lucky Patcher, and you'll see FakeGPS on the app's list. If you don't see it, don't worry.

To view FakeGPS, go to Search at the bottom, then select Filter in the top right corner, select System Apps and click Apply.
Click select FakeGPS from the list and select Lauch App . Now the screen on the How to operate page will explain how to use it. Read the instructions carefully and click OK to close the window.

Click on the 3 dots icon in the top right corner, select Settings , check Export Mode , read the alerts and click OK to confirm.

Next, click the back arrow icon in the top left corner to return to the map. Choose any location you want or position close to your current location .

Click on it and select Save to add the location you want. Then click the orange Play button in the lower right corner to add a fake address.
9. Play Pokemon GO
Finally launch the Pokemon GO app and start playing the game. You can set up Pokemon GO just like when you play on Android devices and iOS devices. Also you can log in with your Google account and the application will automatically download the Pokemon GO account settings earlier, so you should attach Pokemon GO with your Google account.
When the game is finished, you will find that you are in the fake location that you added earlier. If the game does not detect your location immediately, return to FakeGPS (inside Lucky Launcher), select a location on the map and add the fake location again. You may have to restart BlueStacks.
Every time you want to move to another location, you must go back to FakeGPS and add a new fake location.
Note that you do not need to turn off the camera. When you first play Pokemon and your camera doesn't work, the app will ask if you want to turn off AR mode (AR = augmented reality). Just choose Yes to confirm and you can catch Pokemon in a virtual environment.
If you have Touch Screen, you can use it to interact with the app and throw Poke Ball.
3. Some good tips
Setting up Pokemon GO game on BlueStacks is not simple and sometimes it can cause some errors. Here are some good tips in case the game has a GPS fault or your location.
- On Windows, make sure that the Location for this device feature has been turned off .
- On FakeGPS, double-click Expert Mode to activate the mode.
- In the BlueStack position setting, confirm Google Location History is OFF and the Mode is set to High accuracy.
- Launch FakeGPS and add a fake location.
- Use a location you have access on Android or iOS device.
- Restart BlueStacks again to fix the error.
Refer to some of the following articles:
- Fix Not a Valid Win32 Application error when opening Game on Windows
- If you want to be an excellent player when playing Agar.io, read this article
- Summary - How to play Pokemon GO, virtual reality game catch Pokemon on smartphone
Good luck!
You should read it
- How to catch Dragonite, Snorlax, Gyarados and other rare Pokemon in Pokemon GO?
- How to own the 'Pokemon' in Pokemon Go?
- What will you do when there are multiple Pokemon in Pokemon GO?
- You should not ignore the Top 5 easy to catch Pokemon but not trivial
- Pokémon systems when fighting in Pokémon Go
- How to become a good Pokémon Go hunter?
- Things you didn't know about 26 types of Pokéball - Part 1
- You are wondering whether to choose the red, green or yellow team in Pokemon Go, read this article
May be interested
- Guide how to revive Pokemon in Pokemon Go
 pokémon is the soul, playing an important role in your team. after going through rehearsals and defending the gym, the team's pokémon will fall into a low level of blood. so how to deal with this situation?
pokémon is the soul, playing an important role in your team. after going through rehearsals and defending the gym, the team's pokémon will fall into a low level of blood. so how to deal with this situation? - List of medals received in Pokemon Go
 in addition to getting items when leveling up, gamers who join pokemon go also have the opportunity to receive their proud achievements.
in addition to getting items when leveling up, gamers who join pokemon go also have the opportunity to receive their proud achievements. - How to play Pokemon GO in Landscape Mode on the iPhone
 although players can play pokemon go in portrait mode. however, if you want to watch and play games on a large and eye-catching screen, players can switch to playing games in landscape mode.
although players can play pokemon go in portrait mode. however, if you want to watch and play games on a large and eye-catching screen, players can switch to playing games in landscape mode. - These are effective ways to save battery when playing Pokémon Go!
 to be able to play pokémon go, you will have to turn on gps, 3g and continuously use the rear camera. therefore, the device battery is faster than other applications or games. so how to save battery when playing pokémon go?
to be able to play pokémon go, you will have to turn on gps, 3g and continuously use the rear camera. therefore, the device battery is faster than other applications or games. so how to save battery when playing pokémon go? - Check out the 'buffalo' Pokémon in Pokémon Go
 each type of pokemon has hp, cp, ability to attack and endure differently. based on these indicators, players can determine as well as choosing the most powerful pokemon for their offensive tactics.
each type of pokemon has hp, cp, ability to attack and endure differently. based on these indicators, players can determine as well as choosing the most powerful pokemon for their offensive tactics. - Maximum index of Pokemon in Pokemon GO
 in pokémon go, each type of pokémon has its own combat power (cp) and hit points (hp) stats. cp points will determine the fighting power of each pokémon in battle.
in pokémon go, each type of pokémon has its own combat power (cp) and hit points (hp) stats. cp points will determine the fighting power of each pokémon in battle. - This is how to block all posts containing Pokemon Go games on Facebook
 in vietnam, pokemon go has just been opened and has attracted the attention of thousands of players. however, the drawback is that many facebook users reflect that on their new feed, there are quite a lot of postings as well as announcements of pokemon go, which makes them extremely uncomfortable.
in vietnam, pokemon go has just been opened and has attracted the attention of thousands of players. however, the drawback is that many facebook users reflect that on their new feed, there are quite a lot of postings as well as announcements of pokemon go, which makes them extremely uncomfortable. - How to Play Pokémon GO
 for years, pokémon fans have enjoyed the game boys and nintendo ds' game of catching and training powerful pokémon teams. with pokémon go, the boundary between pokémon and the world we live in seems closer than ever. with a few simple steps, you can learn how to become a successful pokémon trainer, and maybe one day, you can even catch them all.
for years, pokémon fans have enjoyed the game boys and nintendo ds' game of catching and training powerful pokémon teams. with pokémon go, the boundary between pokémon and the world we live in seems closer than ever. with a few simple steps, you can learn how to become a successful pokémon trainer, and maybe one day, you can even catch them all. - How to Play Pokémon on PC
 today's tipsmake will show you how to play pokemon game using an emulator on a windows computer. you can download nintendo ds, gameboy color and gameboy advance versions of your favorite pokemon games to your device.
today's tipsmake will show you how to play pokemon game using an emulator on a windows computer. you can download nintendo ds, gameboy color and gameboy advance versions of your favorite pokemon games to your device. - What will Appraise tell you about Pokemon?
 in the updated version of pokemon go, pokemon appraise evaluation feature has been integrated in the game. game players will hear the comments from the school team from the in-game teams, from which to know the power of each pokemon.
in the updated version of pokemon go, pokemon appraise evaluation feature has been integrated in the game. game players will hear the comments from the school team from the in-game teams, from which to know the power of each pokemon.










 The terms you need to know when playing Pokémon Go
The terms you need to know when playing Pokémon Go Pokémon systems when fighting in Pokémon Go
Pokémon systems when fighting in Pokémon Go Want to earn the fastest Pokécoins in Pokémon Go? So don't miss this article!
Want to earn the fastest Pokécoins in Pokémon Go? So don't miss this article! 5 undeniable benefits when playing Pokemon Go
5 undeniable benefits when playing Pokemon Go Sitting home can also locate Pokemon around, do you believe it?
Sitting home can also locate Pokemon around, do you believe it?