How to use the MAXA function in Excel, detailed examples
The MAXA function in Excel helps you find the largest value in a list of numbers, numeric text, and logical values, which is useful when analyzing mixed data.
How to use the MAXA function in Excel
Syntax: MAXA(Value1, [value2], [value3],…)
In there:
Value1 is a required argument.
Value2 , Value3 ,… are optional.
The arguments Value1, Value2,… can be numbers, names, ranges of cells (C1:C5), reference values (=C5), logical values: TRUE (has a value of 1) or FALSE (has a value of 0), or numbers written in text (one, two, three…) then this function calculates the value of that cell as 1.
Example: Given a score sheet of some students, find the largest value in the Score column.
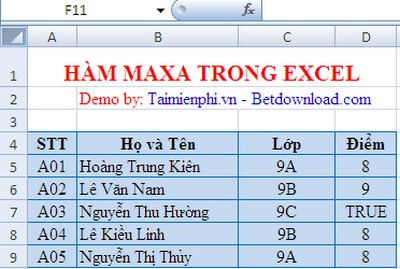
Use the formula in cell D9: MAXA(D5:D9) or MAXA(D5,D6,D7,D8,D9)
We get the result:
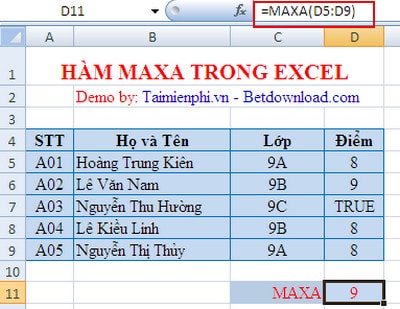
The MAXA function in Excel helps find the largest value in a data set, even if it contains logical values or text numbers, which is useful when you want to determine the highest student score, find the largest monthly revenue, or analyze statistics with mixed data. Compared to the MAX function, the MAXA function is more flexible because it calculates TRUE/FALSE, where TRUE = 1, FALSE = 0, ensuring accurate results even when there is non-numeric data.
You should read it
- How to fix the SUM function doesn't add up in Excel
- Guidance on how to align Excel correctly
- How to keep Excel and Excel columns fixed?
- What is ### error in Excel? how to fix ### error in Excel
- How to display 0 in front of a number in Excel
- Instructions for searching and replacing in Excel tables
- MS Excel 2007 - Lesson 2: Customizing in Excel
- 3 ways down the line in Excel, line break, down row in 1 Excel cell
May be interested
- The MID function in Excel, how to use the MID function, and examples
 the mid function in excel, how to use the mid function, and examples. the mid function in excel is a function of the text function group, you use the mid function if you want to cut the string in the middle of the text string when processing the string. if you do not know or do not understand the mid function, then you
the mid function in excel, how to use the mid function, and examples. the mid function in excel is a function of the text function group, you use the mid function if you want to cut the string in the middle of the text string when processing the string. if you do not know or do not understand the mid function, then you - DSUM function in Excel, how to use DSUM function and examples
 dsum function in excel, how to use dsum function and examples. the dsum function in excel is a fairly common function with a fairly simple usage. but if you do not know how to use the dsum function, you can refer to the following article to understand h
dsum function in excel, how to use dsum function and examples. the dsum function in excel is a fairly common function with a fairly simple usage. but if you do not know how to use the dsum function, you can refer to the following article to understand h - PMT function in Excel - Usage and examples
 the pmt function is one of the built-in financial functions of the excel software used to calculate the payment for a loan based on regular payments and a constant interest rate. the pmt function is not only useful for businesses, but also very practical for users if you want to calculate a loan.
the pmt function is one of the built-in financial functions of the excel software used to calculate the payment for a loan based on regular payments and a constant interest rate. the pmt function is not only useful for businesses, but also very practical for users if you want to calculate a loan. - GAMMAINV function in Excel, how to use and examples
 the gammainv function in excel helps calculate the inverse value of the cumulative gamma distribution, which is used in statistics and data analysis. this article will guide you on how to use the gammainv function with specific illustrative examples.
the gammainv function in excel helps calculate the inverse value of the cumulative gamma distribution, which is used in statistics and data analysis. this article will guide you on how to use the gammainv function with specific illustrative examples. - HLOOKUP function in Excel, syntax and detailed usage
 the hlookup function in excel helps to search for data horizontally and return results vertically. this article will guide you on how to use this function with simple syntax and examples.
the hlookup function in excel helps to search for data horizontally and return results vertically. this article will guide you on how to use this function with simple syntax and examples. - MINA and MAXA functions in Excel
 use the mina () and maxa () functions to find the minimum and maximum values in a list of values that include logical values and numerical representations in text in a reference.
use the mina () and maxa () functions to find the minimum and maximum values in a list of values that include logical values and numerical representations in text in a reference. - Multiple if function - Usage and examples
 the following article gives you a detailed guide on how to use the multiple if function with examples. the if function is simplified in the sense that the function tests a value with a given condition, if it satisfies the condition that returns 1 value, if it does not satisfy the condition.
the following article gives you a detailed guide on how to use the multiple if function with examples. the if function is simplified in the sense that the function tests a value with a given condition, if it satisfies the condition that returns 1 value, if it does not satisfy the condition. - LEFT function in Excel, how to use LEFT function and illustrative examples
 left function in excel, how to use left function and illustrative examples. left function in excel is a function of string processing function, you use left function when you need to cut the character string to the left of the text string. if you need to learn more about mid functions, be patient
left function in excel, how to use left function and illustrative examples. left function in excel is a function of string processing function, you use left function when you need to cut the character string to the left of the text string. if you need to learn more about mid functions, be patient - How to use the SUMIF function in Excel
 the sumif function in excel is a function used to compute values in a specified range. the sumif function can be used for summing cells based on the date, data and text that are connected to the specified area.
the sumif function in excel is a function used to compute values in a specified range. the sumif function can be used for summing cells based on the date, data and text that are connected to the specified area. - Choose function in Excel, how to use the Choose function and illustrative examples
 choose function in excel, how to use the choose function and illustrative examples. you are looking for ways to use the choose function in excel so you can use the choose function quickly. so, please refer to the following article to know the choose function syntax, for example how
choose function in excel, how to use the choose function and illustrative examples. you are looking for ways to use the choose function in excel so you can use the choose function quickly. so, please refer to the following article to know the choose function syntax, for example how










 Instructions for using the COUNTBLANK function in Excel
Instructions for using the COUNTBLANK function in Excel MEDIAN function in Excel, how to use and examples
MEDIAN function in Excel, how to use and examples MINA function in Excel, how to use and examples
MINA function in Excel, how to use and examples How to use the COUNTIFS function in Excel
How to use the COUNTIFS function in Excel ABS function in Excel, formula, usage and examples
ABS function in Excel, formula, usage and examples MATCH function in Excel, usage and examples
MATCH function in Excel, usage and examples