MINA function in Excel, how to use and examples
Not only does the MINA function in Excel find the smallest value in a data set, it also considers TRUE/FALSE values and text numbers. Let's learn how to use it and see examples to apply it effectively to your work.
Syntax, how to use MINA function in Excel
Syntax: MINA(Value1, [value2], [value3],…)
In which:
- Value1 is a required argument.
- Value2 , Value3 ,… are optional.
The arguments Value1, Value2,… can be numbers, names, ranges of cells (C1:C5), reference values (=C5), logical values: TRUE (has a value of 1) or FALSE (has a value of 0), or numbers written in text (one, two, three…) then this function calculates the value of that cell as 1.
Example: Given a score sheet of some students, find the smallest value in the Scores column.
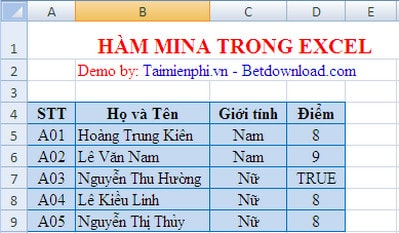
To find the smallest value, use MINA with the formula
Cell C11 is: MINA(D5,D6,D7,D8,D9) or MINA(D5:D9)
We get the result:
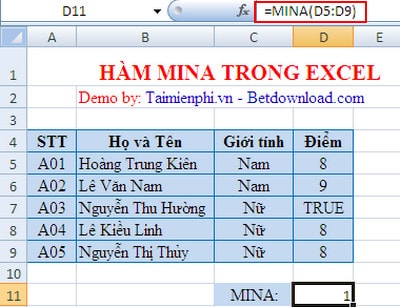
The MINA function not only helps find the smallest value in Excel, but also considers both logical and numeric values as text, helping users get more accurate results when working with mixed data.
In practice, you might use this function to find the lowest student score, determine the smallest value in a list of products, or analyze survey data. If you need to ignore logical values, consider using the MIN function instead.
You should read it
- Get started with Excel for beginners
- Tips for adding in Excel you need to know
- How to fix the SUM function doesn't add up in Excel
- Guidance on how to align Excel correctly
- How to keep Excel and Excel columns fixed?
- What is ### error in Excel? how to fix ### error in Excel
- How to display 0 in front of a number in Excel
- Instructions for searching and replacing in Excel tables
May be interested
- The MID function in Excel, how to use the MID function, and examples
 the mid function in excel, how to use the mid function, and examples. the mid function in excel is a function of the text function group, you use the mid function if you want to cut the string in the middle of the text string when processing the string. if you do not know or do not understand the mid function, then you
the mid function in excel, how to use the mid function, and examples. the mid function in excel is a function of the text function group, you use the mid function if you want to cut the string in the middle of the text string when processing the string. if you do not know or do not understand the mid function, then you - DSUM function in Excel, how to use DSUM function and examples
 dsum function in excel, how to use dsum function and examples. the dsum function in excel is a fairly common function with a fairly simple usage. but if you do not know how to use the dsum function, you can refer to the following article to understand h
dsum function in excel, how to use dsum function and examples. the dsum function in excel is a fairly common function with a fairly simple usage. but if you do not know how to use the dsum function, you can refer to the following article to understand h - PMT function in Excel - Usage and examples
 the pmt function is one of the built-in financial functions of the excel software used to calculate the payment for a loan based on regular payments and a constant interest rate. the pmt function is not only useful for businesses, but also very practical for users if you want to calculate a loan.
the pmt function is one of the built-in financial functions of the excel software used to calculate the payment for a loan based on regular payments and a constant interest rate. the pmt function is not only useful for businesses, but also very practical for users if you want to calculate a loan. - GAMMAINV function in Excel, how to use and examples
 the gammainv function in excel helps calculate the inverse value of the cumulative gamma distribution, which is used in statistics and data analysis. this article will guide you on how to use the gammainv function with specific illustrative examples.
the gammainv function in excel helps calculate the inverse value of the cumulative gamma distribution, which is used in statistics and data analysis. this article will guide you on how to use the gammainv function with specific illustrative examples. - How to use the MAXA function in Excel, detailed examples
 the maxa function in excel helps find the largest value in a data set, including numbers, logical values, and text containing numbers. this is different from the max function, which only counts numbers. let's learn the syntax and usage of the maxa function with practical examples.
the maxa function in excel helps find the largest value in a data set, including numbers, logical values, and text containing numbers. this is different from the max function, which only counts numbers. let's learn the syntax and usage of the maxa function with practical examples. - LEFT function in Excel, how to use LEFT function and illustrative examples
 left function in excel, how to use left function and illustrative examples. left function in excel is a function of string processing function, you use left function when you need to cut the character string to the left of the text string. if you need to learn more about mid functions, be patient
left function in excel, how to use left function and illustrative examples. left function in excel is a function of string processing function, you use left function when you need to cut the character string to the left of the text string. if you need to learn more about mid functions, be patient - How to use the SUMIF function in Excel
 the sumif function in excel is a function used to compute values in a specified range. the sumif function can be used for summing cells based on the date, data and text that are connected to the specified area.
the sumif function in excel is a function used to compute values in a specified range. the sumif function can be used for summing cells based on the date, data and text that are connected to the specified area. - Choose function in Excel, how to use the Choose function and illustrative examples
 choose function in excel, how to use the choose function and illustrative examples. you are looking for ways to use the choose function in excel so you can use the choose function quickly. so, please refer to the following article to know the choose function syntax, for example how
choose function in excel, how to use the choose function and illustrative examples. you are looking for ways to use the choose function in excel so you can use the choose function quickly. so, please refer to the following article to know the choose function syntax, for example how - MINA and MAXA functions in Excel
 use the mina () and maxa () functions to find the minimum and maximum values in a list of values that include logical values and numerical representations in text in a reference.
use the mina () and maxa () functions to find the minimum and maximum values in a list of values that include logical values and numerical representations in text in a reference. - DCOUNT function in Excel - Usage and practical examples
 the dcounta function is one of many frequently used math functions in excel. the dcount function helps you count non-blank data cells in list columns or data arrays with defined conditions.
the dcounta function is one of many frequently used math functions in excel. the dcount function helps you count non-blank data cells in list columns or data arrays with defined conditions.










 How to use the COUNTIFS function in Excel
How to use the COUNTIFS function in Excel ABS function in Excel, formula, usage and examples
ABS function in Excel, formula, usage and examples MATCH function in Excel, usage and examples
MATCH function in Excel, usage and examples Detailed instructions for mail merge in Word 2010, 2013, 2016
Detailed instructions for mail merge in Word 2010, 2013, 2016 PRODUCT function in Excel, syntax, usage
PRODUCT function in Excel, syntax, usage