Choose function in Excel, how to use the Choose function and illustrative examples
You are looking for ways to use the CHOOSE function in Excel so you can use the CHOOSE function quickly. So, please refer to the following article for syntax of CHOOSE function, for example using CHOOSE function in Excel.

Below the article describes, syntax and examples of using CHOOSE function in Excel, please follow along and learn.
Description of the Choose function
The Choose function will return a value in the input value values based on the index_num index you specified. You can understand the CHOOSE function to help find a value in a value chain, this function is used quite often when combined with other functions.
The syntax of the Choose function
= CHOOSE (index_num; value1; [value2]; .)
Inside:
- Index_num is a required argument, this is the index you specify the return value in the argument list.
- Value1 is a required argument, this is the value or reference to the first value in the value list of the CHOOSE function.
- Value2 . is an optional argument, these are the next values in the CHOOSE function's value list. Excel supports up to 254 values, values can be numbers, cell references, defined names, formulas, functions, or text.
Note
- If index_num is 1, CHOOSE will return value1; similarly if index_num is 2 then CHOOSE will return value2 .
- If index_num index_num is greater than the index of the last value in the argument list, CHOOSE will return the #VALUE! Error value.
- If index_num is a fraction (decimal), it will be the lowest integer to use.
- The value1, value2 . arguments of the CHOOSE function can be range references as well as individual values.
Example of the Choose function
Example 1: Using the Choose function returns the value 2.
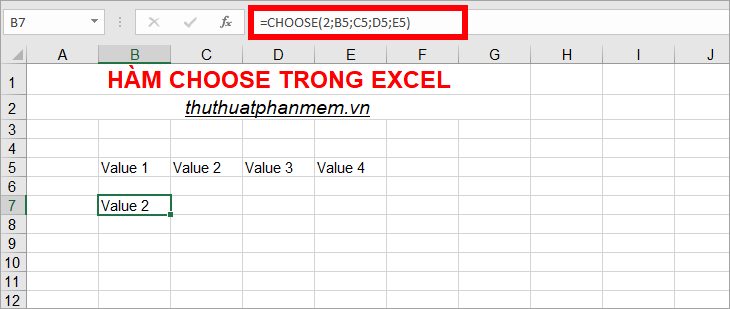
Example 2: Use the CHOOSE function in combination with the SUM function to sum.
Suppose you have the following data table:

Request:
1. Calculate the total amount sold.
You enter the function
= SUM (CHOOSE (2; D6: D14; E6: E14))
According to the above function, CHOOSE will return data in columns E6: E14, then the SUM function will sum the values in columns E6: E14.

To apply the calculation to the following request, while entering the SUM formula combined with the CHOOSE function, press the F4 key after selecting each Value value in the CHOOSE function. From function
= SUM (CHOOSE (2; D6: D14; E6: E14))
you guys will be functional
= SUM (CHOOSE (2; $ D $ 6: $ D $ 14; $ E $ 6: $ E $ 14))

2. Calculate the total quantity sold.
You only need to copy the function formula when you have fixed the data ranges.

Then correct the index_num index to 1 (the Sales Quantity column) so that CHOOSE returns the range of data in the Sales Quantity column and the SUM function sums the values in this column.

Above TipsMake.vn has shared with you the description, syntax and examples of using CHOOSE function in Excel. In addition to using CHOOSE function in combination with SUM function, you can use CHOOSE function in combination with other functions such as IF, VLOOKUP, WEEKDAY . to be able to process data effectively. Good luck!
You should read it
- OR function in Excel, how to use the OR function, and examples
- DCount function in Excel - How to use the DCount function and examples using the DCount function
- INDIRECT function in Excel - How to use INDIRECT function and examples using INDIRECT function
- VLOOKUP function to use and specific examples
- Offset function in Excel - Usage and examples
- IRR function in Excel - Usage and examples
- The MID function in Excel, how to use the MID function, and examples
- DSUM function in Excel, how to use DSUM function and examples
May be interested
- Function Address - The function returns the address of a cell in Excel (usage, examples, examples)
 the following article dexterity software will introduce readers to the address function one of the most popular reference and lookup functions in excel.
the following article dexterity software will introduce readers to the address function one of the most popular reference and lookup functions in excel. - VLOOKUP function to use and specific examples
 vlookup is one of the most useful excel functions but few understand it. in this article, we will help you understand vlookup with practical examples, such as grading students and staff using the vlookup function.
vlookup is one of the most useful excel functions but few understand it. in this article, we will help you understand vlookup with practical examples, such as grading students and staff using the vlookup function. - Excel date function - Usage and examples
 the date counting function in excel is one of the most effective functions of this software. because excel usually works in the field of statistics and calculations, it is extremely necessary to record dates. to help you understand this function, let's come to the following article of tipsmake.
the date counting function in excel is one of the most effective functions of this software. because excel usually works in the field of statistics and calculations, it is extremely necessary to record dates. to help you understand this function, let's come to the following article of tipsmake. - The MID function in Excel, how to use the MID function, and examples
 the mid function in excel, how to use the mid function, and examples. the mid function in excel is a function of the text function group, you use the mid function if you want to cut the string in the middle of the text string when processing the string. if you do not know or do not understand the mid function, then you
the mid function in excel, how to use the mid function, and examples. the mid function in excel is a function of the text function group, you use the mid function if you want to cut the string in the middle of the text string when processing the string. if you do not know or do not understand the mid function, then you - DSUM function in Excel, how to use DSUM function and examples
 dsum function in excel, how to use dsum function and examples. the dsum function in excel is a fairly common function with a fairly simple usage. but if you do not know how to use the dsum function, you can refer to the following article to understand h
dsum function in excel, how to use dsum function and examples. the dsum function in excel is a fairly common function with a fairly simple usage. but if you do not know how to use the dsum function, you can refer to the following article to understand h - PMT function in Excel - Usage and examples
 the pmt function is one of the built-in financial functions of the excel software used to calculate the payment for a loan based on regular payments and a constant interest rate. the pmt function is not only useful for businesses, but also very practical for users if you want to calculate a loan.
the pmt function is one of the built-in financial functions of the excel software used to calculate the payment for a loan based on regular payments and a constant interest rate. the pmt function is not only useful for businesses, but also very practical for users if you want to calculate a loan. - How to use the MAXA function in Excel, detailed examples
 the maxa function in excel helps find the largest value in a data set, including numbers, logical values, and text containing numbers. this is different from the max function, which only counts numbers. let's learn the syntax and usage of the maxa function with practical examples.
the maxa function in excel helps find the largest value in a data set, including numbers, logical values, and text containing numbers. this is different from the max function, which only counts numbers. let's learn the syntax and usage of the maxa function with practical examples. - How to use the SUMIF function in Excel
 the sumif function in excel is a function used to compute values in a specified range. the sumif function can be used for summing cells based on the date, data and text that are connected to the specified area.
the sumif function in excel is a function used to compute values in a specified range. the sumif function can be used for summing cells based on the date, data and text that are connected to the specified area. - DCOUNT function in Excel - Usage and practical examples
 the dcounta function is one of many frequently used math functions in excel. the dcount function helps you count non-blank data cells in list columns or data arrays with defined conditions.
the dcounta function is one of many frequently used math functions in excel. the dcount function helps you count non-blank data cells in list columns or data arrays with defined conditions. - The function takes whole parts in Excel - Specific examples
 the function takes whole parts in excel - specific examples. excel has 2 functions that involve taking integer parts: quotient, int. there are many people who have a confusion between these two functions, only when you understand the nature of each one can you use them most accurately.
the function takes whole parts in excel - specific examples. excel has 2 functions that involve taking integer parts: quotient, int. there are many people who have a confusion between these two functions, only when you understand the nature of each one can you use them most accurately.










 LEFT function in Excel, how to use LEFT function and illustrative examples
LEFT function in Excel, how to use LEFT function and illustrative examples DCount function in Excel - How to use the DCount function and examples using the DCount function
DCount function in Excel - How to use the DCount function and examples using the DCount function Functions rounded up, how to round up in Excel
Functions rounded up, how to round up in Excel INDIRECT function in Excel - How to use INDIRECT function and examples using INDIRECT function
INDIRECT function in Excel - How to use INDIRECT function and examples using INDIRECT function