How to crop a circle image in Google Slides
When inserting images into Google Slides, users can cut images into many different shapes to serve the presentation content or enrich the document by other shapes of the image. We can cut photos on Google Slides into a heart shape or cut photos into a circle with a very simple operation. Here are detailed instructions for cropping a circle image in Google Slides.
Instructions for cropping circular images in Google Slides
Step 1:
First you insert images into slides as usual. Next, click on the crop icon and select Shape , select the circle in the displayed list.
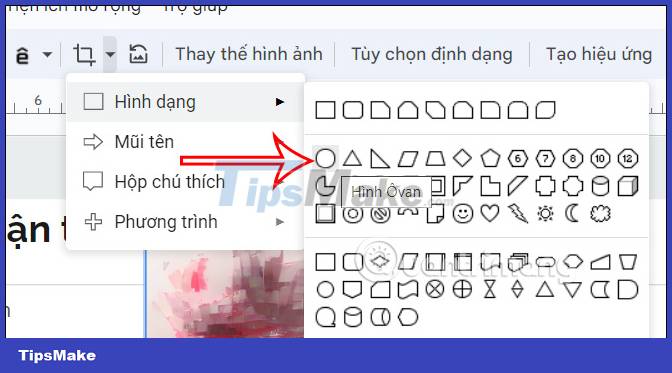
Step 2:
Now your image will turn into an ellipse. We will drag the green border inside the ellipse as shown below to turn it into a circle.
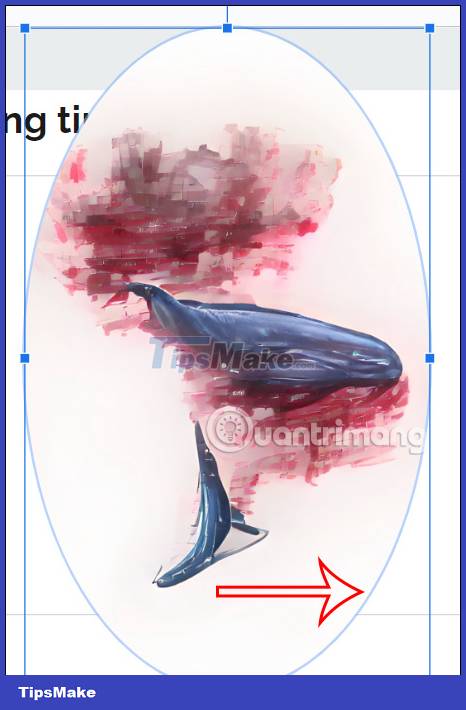
The user then has a circular image. You will create the circle first and then further adjust to get a nicer circle.
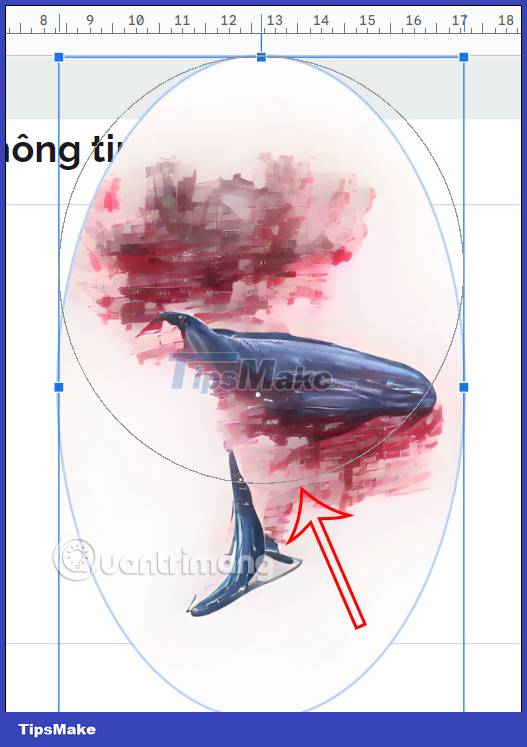
Step 3:
When you get a circle, you will press the Shift key and then use the mouse to drag it out or drag it to the outermost border of the image to get the circle you want. You can adjust the width of the circle to fit you.
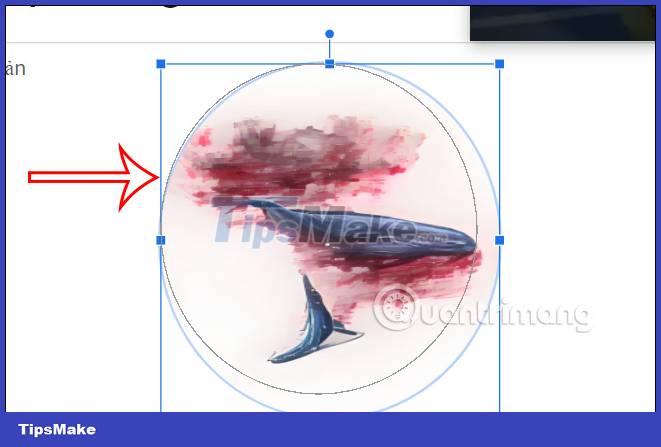
As a result, we have cropped the image into a circle in Google Slides as shown below.

You should read it
- How to crop an image into a circle on Paint 3D
- How to crop an image into a circle on Canva
- How to Crop an Image Using GIMP
- How to edit photos in Google Slides
- Powerful support utilities for Google Slides
- 10 things you can do with Google Slides
- Instructions to hide slides on Google Slides
- How to download photos from Google Slides slides
May be interested
- 5 best Google Slides templates for teachers
 google slides is one of the best and free presentation apps out there. this tool uses a simple approach that makes it quick and easy to create and present slides for teachers and education professionals.
google slides is one of the best and free presentation apps out there. this tool uses a simple approach that makes it quick and easy to create and present slides for teachers and education professionals. - How to download photos from Google Slides slides
 by default, google slides does not have the option to download images in slides to your computer, but you can still download it in many different ways without being complicated.
by default, google slides does not have the option to download images in slides to your computer, but you can still download it in many different ways without being complicated. - What is Google Sites, and when should you use it?
 google sites is a useful application from google, but not many people know about it. if you're looking to build an intranet for your employees, a website for your family, or an hotspot for your work team, then google sites could be the ideal choice.
google sites is a useful application from google, but not many people know about it. if you're looking to build an intranet for your employees, a website for your family, or an hotspot for your work team, then google sites could be the ideal choice. - How to convert Google Slides to PowerPoint
 google slides and powerpoint are both professional slide creation and presentation tools. and users can completely convert slides from powerpoint to google slides or convert slides from google slides to powerpoint to be able to use content slides quickly.
google slides and powerpoint are both professional slide creation and presentation tools. and users can completely convert slides from powerpoint to google slides or convert slides from google slides to powerpoint to be able to use content slides quickly. - How to Use Google Slides to Create a Diagram
 when you think of google slides, you probably just imagine something you can use to design slides for your various presentations. what you might not realize is that google slides is also great for creating diagrams, whether it's a flow chart, venn diagram, or mind map.
when you think of google slides, you probably just imagine something you can use to design slides for your various presentations. what you might not realize is that google slides is also great for creating diagrams, whether it's a flow chart, venn diagram, or mind map. - How to add comments to Google Slides
 comments on google services make it easy for all of us to work together, keeping track of content.
comments on google services make it easy for all of us to work together, keeping track of content. - How to Make Your Slides Entertaining on Google Slides
 google slides is a great way to express your ideas while entertaining people. you can change the background, add animations, pictures, speech bubbles, shapes, text boxes, and many other creative additions. read on to find out how you can...
google slides is a great way to express your ideas while entertaining people. you can change the background, add animations, pictures, speech bubbles, shapes, text boxes, and many other creative additions. read on to find out how you can... - Why People Use Google Slides More Than PowerPoint
 if you have microsoft 365 basic and a full desktop license, you get all the relevant features of powerpoint. it's clearly the better tool. however, when it comes to presentations, many people choose google slides.
if you have microsoft 365 basic and a full desktop license, you get all the relevant features of powerpoint. it's clearly the better tool. however, when it comes to presentations, many people choose google slides. - How to embed Google Slide into Google Doc
 google sildes is often considered a 'poor cousin' of microsoft powerpoint, but google slides can be a collaborative tool on the cloud and a useful tool when used with google docs.
google sildes is often considered a 'poor cousin' of microsoft powerpoint, but google slides can be a collaborative tool on the cloud and a useful tool when used with google docs. - How to crop pictures in OneNote app?
 to crop pictures in microsoft onenote web, you first need to sign in to the onenote website from any browser. on the notebook screen, select the note document ...
to crop pictures in microsoft onenote web, you first need to sign in to the onenote website from any browser. on the notebook screen, select the note document ...










 7 AI tools that answer questions directly from PDF files
7 AI tools that answer questions directly from PDF files How to sync responses on Microsoft Forms with Excel
How to sync responses on Microsoft Forms with Excel How to insert footer on a page in Google Docs
How to insert footer on a page in Google Docs Instructions to hide slides on Google Slides
Instructions to hide slides on Google Slides Instructions for inserting checkboxes in PowerPoint
Instructions for inserting checkboxes in PowerPoint Instructions for inserting checkmarks in PowerPoint
Instructions for inserting checkmarks in PowerPoint