How to use the built-in screenshot tool in Firefox
Normally to take a photo of a computer screen, we will use the Print screen key and then edit it through the Paint tool, or another photo editing program. Or to upgrade, you can use the Snipping Tool.
However, with a built-in feature called 'Firefox Screenshots', you can easily take screenshots on Firefox in many different modes without the help of any third-party software. In particular, this feature also allows you to save images immediately afterwards, or share on social networks Facebook and Twitter. The article below will guide you how to use Firefox Screenshots to take screenshots on Firefox.
How to access the Firefox Screenshots tool
As the name suggests, this is the Firefox browser's built-in screenshot tool, and accessing and using it is extremely easy.
First, open Firefox and navigate to the website you want to take a screenshot of. In the address bar at the top of the window, click the three-dot icon on the far right. Then select the ' Take a Screenshot ' option from the drop-down list.
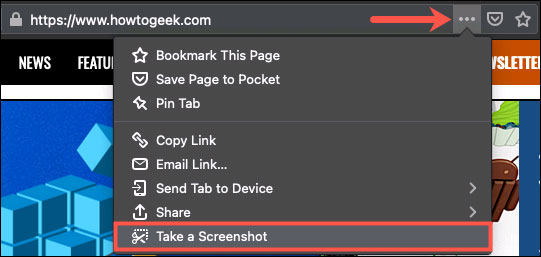
Firefox will immediately go into screenshot mode, and you'll see options to capture the current web page in four different ways: An automatically detected area of the page, the entire web page, display of a website or a custom area. Let's explore all four options.
Screenshot the automatically detected area on the page
After the first time you click ' Take a Screenshot ', you will be in automatic screenshot mode. As you move your cursor over the web page, you will see that sections of the web page are highlighted. This can include titles, images, ads, paragraphs, etc

Once you've selected an area to capture, click ' Copy ' to copy the image to the clipboard (in case you want to paste it somewhere else). Or select ' Download ' to save the screenshot to your computer.

You can also click ' X ' to cancel and return to the normal website view.
Screenshot the entire page
To take a screenshot of an entire open web page in Firefox, simply click on the ' Save Full Page ' option in the upper right corner of the window. Immediately, you will have a scrolling screenshot corresponding to the entire length of the web page.

Of course, you'll also see a preview of the screenshot you just took. Comes with options that allow ' Copy ' the screenshot to the clipboard, as well as ' Download ' to your device or cancel the screenshot by pressing ' X .'

Take a screenshot of the website display
If you don't want to take a photo of the entire web page, you can choose to take a photo of just the part that's currently displayed on the screen. In the upper right corner, click ' Save Visible '.

Then, just like with the two options above, use the ' Copy ,' ' Download ,' or ' X ' options as needed.
Take arbitrary screenshots
With this last mode, you can precisely select a specific area on the page that you want to capture. Just use your mouse to click and drag the part you want to take a screenshot of. When you release your finger, you'll see the area highlighted.

If you want to adjust the size of the photo, drag a corner or an edge. As you drag, you'll see the width and height of the capture screen in pixels. This is extremely convenient if you need images saved at a specific size.

Of course, you can still use the ' Copy ,' ' Download ,' or ' X ' options with photos as usual.
Wishing you success!
You should read it
- How to take screenshots in incognito tabs of Chrome and Firefox on Android
- How to use ScreenshotGo of Firefox for Android
- Ways to take screen shots of Android phones
- How to capture, share screenshots PS5
- How to Save a Screenshot
- How to take screenshots on HP Laptop computers
- Instructions for using Screenshot HD to take screenshots
- How to edit and enhance screenshots with MS Paint
May be interested
- How to turn on/off the automatic screenshot saving feature in Snipping Tool on Windows 11
 this guide will show you how to enable or disable automatic screenshot saving for the snipping tool app on windows 11.
this guide will show you how to enable or disable automatic screenshot saving for the snipping tool app on windows 11. - 5 Firefox Quantum add-ons are best for web developers
 although firefox provides great tools built for developers with advanced features like the css grid checker, you can still have many interesting features for the browser through the add-on system. on its.
although firefox provides great tools built for developers with advanced features like the css grid checker, you can still have many interesting features for the browser through the add-on system. on its. - How to take screenshots of the game screen on Steam
 steam has a built-in screen capture tool when playing games, and users can reset it.
steam has a built-in screen capture tool when playing games, and users can reset it. - How to take a screenshot of the website
 to take a photo of a web page in a browser we can use a number of different online services.
to take a photo of a web page in a browser we can use a number of different online services. - 5 easiest and fastest ways to take screenshots of Windows 10
 take a full screenshot of windows 10 or take a partial screenshot with keyboard shortcuts, using windows 10 computer screen capture software or built-in tools in the operating system. in the article below, we will tell you the 4 most common ways to take screenshots of windows 10 computers.
take a full screenshot of windows 10 or take a partial screenshot with keyboard shortcuts, using windows 10 computer screen capture software or built-in tools in the operating system. in the article below, we will tell you the 4 most common ways to take screenshots of windows 10 computers. - How to Screenshot Skype
 whether you prefer text chats or video calls, skype is a useful communications tool. when talking with a friend or business partner on skype, sometimes you may wish to check something important in the chat history and share the record. as...
whether you prefer text chats or video calls, skype is a useful communications tool. when talking with a friend or business partner on skype, sometimes you may wish to check something important in the chat history and share the record. as... - How to Take a Screenshot with the Snipping Tool on Microsoft Windows
 windows' snipping tool allows users to capture a screenshot, or a snip, of the entire screen or a portion of the screen. the captured screenshot will appear in the tool's mark-up window. from the mark-up window, users may save the snip,...
windows' snipping tool allows users to capture a screenshot, or a snip, of the entire screen or a portion of the screen. the captured screenshot will appear in the tool's mark-up window. from the mark-up window, users may save the snip,... - How to take a screenshot on Windows 11
 almost every windows user has a need to use the screen capture feature. in this article, tipsmake.com will show you how to take screenshots on the simplest windows 11 operating system.
almost every windows user has a need to use the screen capture feature. in this article, tipsmake.com will show you how to take screenshots on the simplest windows 11 operating system. - How to take a screenshot?
 taking a screenshot is quite simple, but there are still many people who do not know how to do it. in this article tipsmake shows you how to take screenshots on any platform.
taking a screenshot is quite simple, but there are still many people who do not know how to do it. in this article tipsmake shows you how to take screenshots on any platform. - How to turn off the Samsung Galaxy S20 screen capture toolbar
 the screenshot toolbar on the galaxy s20 appears directly below the screenshot for us to correct the image. so, what if i want to disable this tool?
the screenshot toolbar on the galaxy s20 appears directly below the screenshot for us to correct the image. so, what if i want to disable this tool?









 How to fix PcaWallpaperAppDetect (PcaSvc.dll) error on Windows 11 24H2
How to fix PcaWallpaperAppDetect (PcaSvc.dll) error on Windows 11 24H2 The 7 best macOS Sequoia features announced at WWDC 2024
The 7 best macOS Sequoia features announced at WWDC 2024 How to clear history in Ubuntu
How to clear history in Ubuntu Is Google Messages or Samsung Messages better for messaging?
Is Google Messages or Samsung Messages better for messaging? How to retrieve a hacked Facebook account - Recover Facebook password
How to retrieve a hacked Facebook account - Recover Facebook password 11 Best Web Hosting 2024 are completely free and contain no ads
11 Best Web Hosting 2024 are completely free and contain no ads