How to fix PcaWallpaperAppDetect (PcaSvc.dll) error on Windows 11 24H2
Recently, Microsoft released the Windows 11 24H2 update in the Release Preview channel, long before it became widely available. Many people installed the 24H2 update immediately, but after a few days, they noticed the PcaSvc.dll error occurring every few hours.
Below are the steps to take.
To fix the PcaWallpaperAppDetect (PcaSvc.dll) error on Windows 11 24H2 build, open the Start menu and search for 'Task Scheduler' .
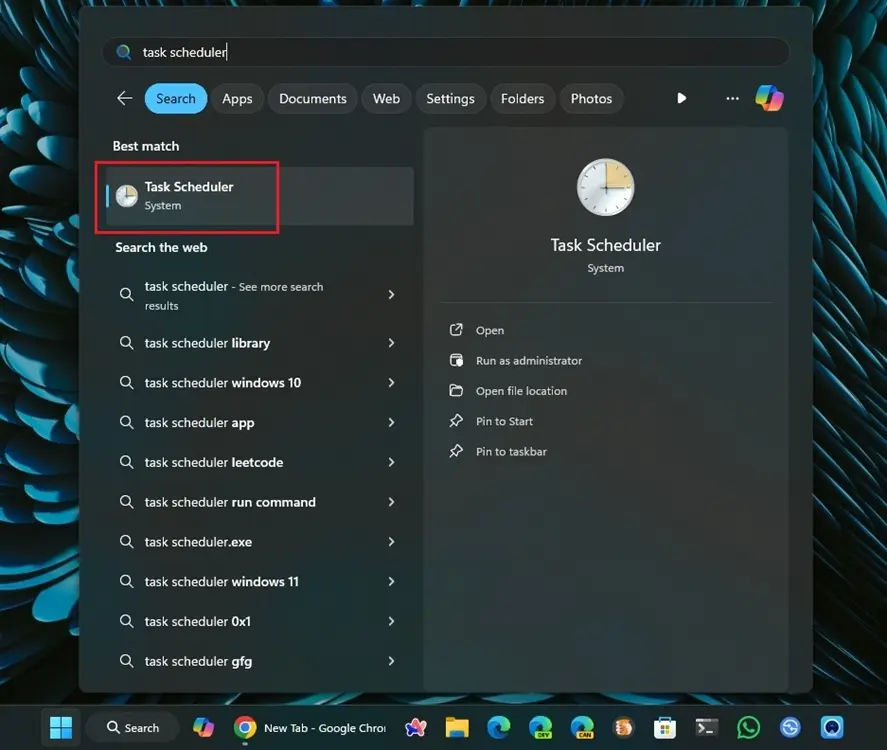 How to fix PcaWallpaperAppDetect (PcaSvc.dll) error on Windows 11 24H2 Picture 1
How to fix PcaWallpaperAppDetect (PcaSvc.dll) error on Windows 11 24H2 Picture 1
Next, open Task Scheduler and navigate to Task Scheduler Library > Microsoft > Windows > Application Experience .
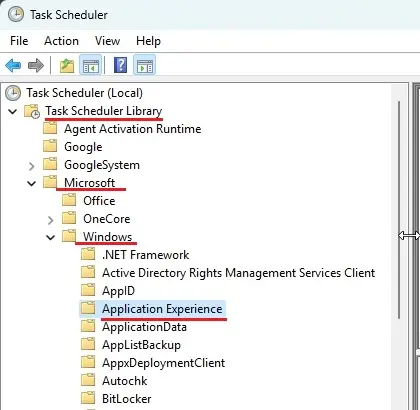 How to fix PcaWallpaperAppDetect (PcaSvc.dll) error on Windows 11 24H2 Picture 2
How to fix PcaWallpaperAppDetect (PcaSvc.dll) error on Windows 11 24H2 Picture 2
Once here, look for 'PcaWallpaperAppDetect' on the right.
 How to fix PcaWallpaperAppDetect (PcaSvc.dll) error on Windows 11 24H2 Picture 3
How to fix PcaWallpaperAppDetect (PcaSvc.dll) error on Windows 11 24H2 Picture 3
Now, right click on it and delete it. Click 'Yes' to confirm action. It is done!
 How to fix PcaWallpaperAppDetect (PcaSvc.dll) error on Windows 11 24H2 Picture 4
How to fix PcaWallpaperAppDetect (PcaSvc.dll) error on Windows 11 24H2 Picture 4
Above is how you can fix PcaSvc.dll error on Windows 11. As we know, the 24H2 update was withdrawn by Microsoft from the Release Preview channel due to performance issues. Microsoft said the new update will be rolled out in the coming weeks.
You should read it
- Working as an engineer for 15 years at Apple, but when it comes to demoing Steve Jobs products like this
- Many 5,000-year-old ancient grape seeds are found in Izmir
- Don't turn your passion into a business
- Convert old Access data to new Access (.accdb format)
- HTC officially sent invitations for the launch event M8
- 4 ways to protect iPhone X
- How to install Canon Lide 120 scanner
- How to transfer browser data to Edge with just one click
- Guide to Call of Duty: Mobile Battle Royale mode
- Warning of increased email fraud before the 2020 Tokyo Olympics
- Apple launched the new 10.2-inch iPad, replacing the 9.7-inch iPad line, keeping the price of $ 329
- Microsoft Edge browser adds many interesting features
May be interested

The 7 best macOS Sequoia features announced at WWDC 2024

How to clear history in Ubuntu

Is Google Messages or Samsung Messages better for messaging?

How to retrieve a hacked Facebook account - Recover Facebook password

11 Best Web Hosting 2024 are completely free and contain no ads

How often should a PSU be upgraded?






 This is the culprit that prevents users from updating Windows 11 24H2
This is the culprit that prevents users from updating Windows 11 24H2 How to block Windows 11 24H2 update
How to block Windows 11 24H2 update How to download Windows 11 24H2 ISO on the official Microsoft site
How to download Windows 11 24H2 ISO on the official Microsoft site Windows 11 24H2 causes disconnection errors with some third-party NAS
Windows 11 24H2 causes disconnection errors with some third-party NAS These are applications that can block you from upgrading to Windows 11 24H2 version
These are applications that can block you from upgrading to Windows 11 24H2 version Users may have to upgrade to Windows 11 24H2 to use Wi-Fi 7
Users may have to upgrade to Windows 11 24H2 to use Wi-Fi 7