Fix ERR_SPDY_PROTOCOL_ERROR error in Chrome
Faulty internet connection is one of the things that can be daunting. Most of such problems are mainly due to the Internet browser you are using.
It's undeniable that Chrome is slowly replacing Firefox to become the best browser available, but that doesn't mean it has no problems. One of the errors you may have encountered is ERR_SPDY_PROTOCOL_ERROR.
Following are the steps to fix ERR_SPDY_PROTOCOL_ERROR name of Chrome:
Method 1: Clear the cache
One of the first and most important ways to fix this error is to clear your browser's cache.
Clearing your browser's cache can fix not only this error but also many other common errors when using Google Chrome. How to do details are in: How to clear cache and cookies on Chrome, Firefox and Coc Coc.
However, there are times when you may need to do something more than just clear the cache. If clearing the cache doesn't help, move on to the next method
Method 2: Close the socket
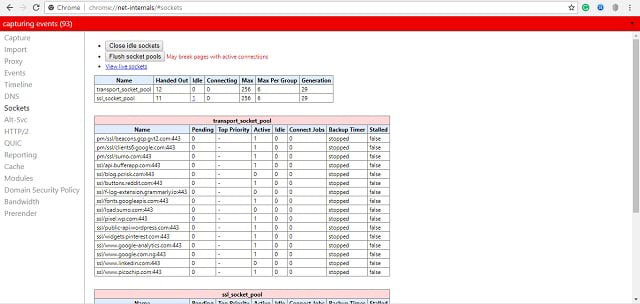
Before doing this, if there are some active pages, you need to close your pages and then follow the steps below:
- Open a new tab in the browser
- Copy the URL: chrome: // net-internals / # sockets , paste it into the address bar and press
Enter. - On the right side of the page, you will see the download button. Click on it and a drop-down menu will appear. Select Flush Sockets.
- Close and restart the browser. Try accessing the same page that was causing the error. If this method did not work, try the next method.
Method 3: Delete DNS and refresh IP
Delete DNS
- Press
Win+Rto open Command Prompt. - Copy and paste the following command:
ipconfig /flushdns - Hit
Enter.
Refresh IP
- After following the above steps, relaunch the Command Prompt.
- Copy and paste the following command:
ipconfig /release - Hit
Enter. - Again, copy and paste the following command:
ipconfig /renew - Hit
Enter.
Method 4: Update the browser
One of the things that can cause you to encounter this problem is because Google Chrome is outdated. In fact, this is one of the most common causes of errors. So for most people, this is easy to fix. Follow the steps in this article: How to update Google Chrome to the latest version to update your browser.
Method 5: Check your antivirus software
If you have tried all of the above methods without success, the culprit may be just antivirus software. The good news is that troubleshooting this cause is easiest.
- Launch your antivirus application
- Go to the settings and select Web Shield Protection
- Copy the URLs that show errors and add them there.
- Relaunch Google Chrome and try accessing the website again.
There are many antivirus software that can cause the same problem, but the solution for each option completely depends on the type of antivirus software you are using, because they do not perform all the functions that follow. the same way.
You should read it
- Fix Chrome browser error showing a blank screen
- How to add IDM to Chrome, install IDM for Chrome
- The latest ways to fix faulty Google Chrome 2022
- To speed up Chrome browser, apply these tricks
- These are the reasons why you should use a 64-bit Chrome browser
- How to fix Google Chrome errors ram, hang
- How to replace the new tab wallpaper on Chrome
- How to fix errors typing Vietnamese in Chrome address bar
May be interested
- How to fix the colorless title bar error in Chrome 67 on Windows 10
 updating windows 10 as the title bar color in chrome 67 disappears. it is unclear what the cause of this error comes from chrome or microsoft, but fortunately fixing this error is quite simple.
updating windows 10 as the title bar color in chrome 67 disappears. it is unclear what the cause of this error comes from chrome or microsoft, but fortunately fixing this error is quite simple. - How to fix Google Chrome code 7 update error 0x80040905
 error updating google chrome code 7 0x80040905 will cause the download and installation of the new version to be problematic, unable to experience the new version of the browser.
error updating google chrome code 7 0x80040905 will cause the download and installation of the new version to be problematic, unable to experience the new version of the browser. - How to fix Chrome 'Failed - Virus Detected' error on Windows
 are you getting the 'failed - virus detected' error when downloading specific files through chrome? this problem usually occurs when chrome or windows defender detects a virus in a potentially malicious file that you are downloading.
are you getting the 'failed - virus detected' error when downloading specific files through chrome? this problem usually occurs when chrome or windows defender detects a virus in a potentially malicious file that you are downloading. - Fix errors not typing Vietnamese on Chrome
 you encounter an error that cannot type vietnamese when using chrome browser after a period of use. to fix the error of not typing vietnamese on chrome, you can refer to our following simple way.
you encounter an error that cannot type vietnamese when using chrome browser after a period of use. to fix the error of not typing vietnamese on chrome, you can refer to our following simple way. - Fixing the icon Bookmark error on Chrome browser is 'missing'
 on a beautiful day when i opened the chrome browser and i realized that the bookmark icon in the address bar of the browser was suddenly 'missing', and the chrome profile also failed. to fix this error you will have to create a new chrome profile.
on a beautiful day when i opened the chrome browser and i realized that the bookmark icon in the address bar of the browser was suddenly 'missing', and the chrome profile also failed. to fix this error you will have to create a new chrome profile. - How to fix SSL connection errors on Chrome and Firefox
 occasionally, when you access the internet with chrome or firefox, you find that the browser reports an ssl error that does not connect to the internet. you are not sure what this is for? you can refer to the article below to fix this connection error.
occasionally, when you access the internet with chrome or firefox, you find that the browser reports an ssl error that does not connect to the internet. you are not sure what this is for? you can refer to the article below to fix this connection error. - Fix Aw Snap errors on Google Chrome in 4 ways
 aw, snap is one of the common errors when accessing the web with chrome browser. this error occurs mainly because chrome cannot access a website and users usually just need to refresh again. however, if f5 is continuous, it is still not possible, then you can refer to the instructions below of tipsmake.com.
aw, snap is one of the common errors when accessing the web with chrome browser. this error occurs mainly because chrome cannot access a website and users usually just need to refresh again. however, if f5 is continuous, it is still not possible, then you can refer to the instructions below of tipsmake.com. - Fixing the Scrolling feature on Chrome browser does not work
 chrome is currently one of the most popular and used browsers. and like other browsers, errors are inevitable in the process of using the user. recently, many users reflect that in the process of using chrome, the scroll feature does not work, they cannot scroll up or scroll down on the browser window.
chrome is currently one of the most popular and used browsers. and like other browsers, errors are inevitable in the process of using the user. recently, many users reflect that in the process of using chrome, the scroll feature does not work, they cannot scroll up or scroll down on the browser window. - How to fix Google Chrome error black screen
 google chrome is a popular browser on both mobile and desktop. one of the common problems chrome users encounter is a black screen error. if you also encounter this problem, there are several ways to fix the problem.
google chrome is a popular browser on both mobile and desktop. one of the common problems chrome users encounter is a black screen error. if you also encounter this problem, there are several ways to fix the problem. - Instructions for fixing errors without network connection on Chrome browser
 the dns probe finished no internet error, also known as dns_probe_finished_no_internet error, is one of the most common errors when you use chrome browser to browse the web. the cause of the error may be due to some dns server problems. to fix this, you can set the default dns server to another dns server like google or opendns.
the dns probe finished no internet error, also known as dns_probe_finished_no_internet error, is one of the most common errors when you use chrome browser to browse the web. the cause of the error may be due to some dns server problems. to fix this, you can set the default dns server to another dns server like google or opendns.









 Nox lucky wallpaper ios: A tool to help you refresh your iPhone
Nox lucky wallpaper ios: A tool to help you refresh your iPhone How to turn voices into subtitles in videos
How to turn voices into subtitles in videos How to automatically sync subtitles with SubSync
How to automatically sync subtitles with SubSync How to round time to 30 minutes or 15 minutes in Excel
How to round time to 30 minutes or 15 minutes in Excel Misa: App effectively manage spending on phone and usage
Misa: App effectively manage spending on phone and usage How to turn off 'seen' when reading Instagram messages
How to turn off 'seen' when reading Instagram messages