How to revive an old gaming PC with AtlasOS
Your old PC has started to age and you can't run the latest and greatest games on it. However, that doesn't mean it's time to make an expensive upgrade. If you're not dealing with hardware issues, the problem isn't that the PC itself is "old" but that newer software demands more from it. And this "software" includes the operating system itself, Windows.
See how you can get the most out of your old PC with AtlasOS, boosting responsiveness and game frame rates.
How to download AtlasOS
AtlasOS works by modifying your existing Windows installation. As of the time of writing, it is available for Windows 10 and that is what will be used for this article.
If you're using Windows 11, you'll have to wait for a new version of AtlasOS in development for that operating system - it may be available by the time you read this. Otherwise, you'll have to downgrade to Windows 10 or perform a fresh install of Microsoft's previous operating system to use it.
1. Go to the official AtlasOS website and click Getting started .
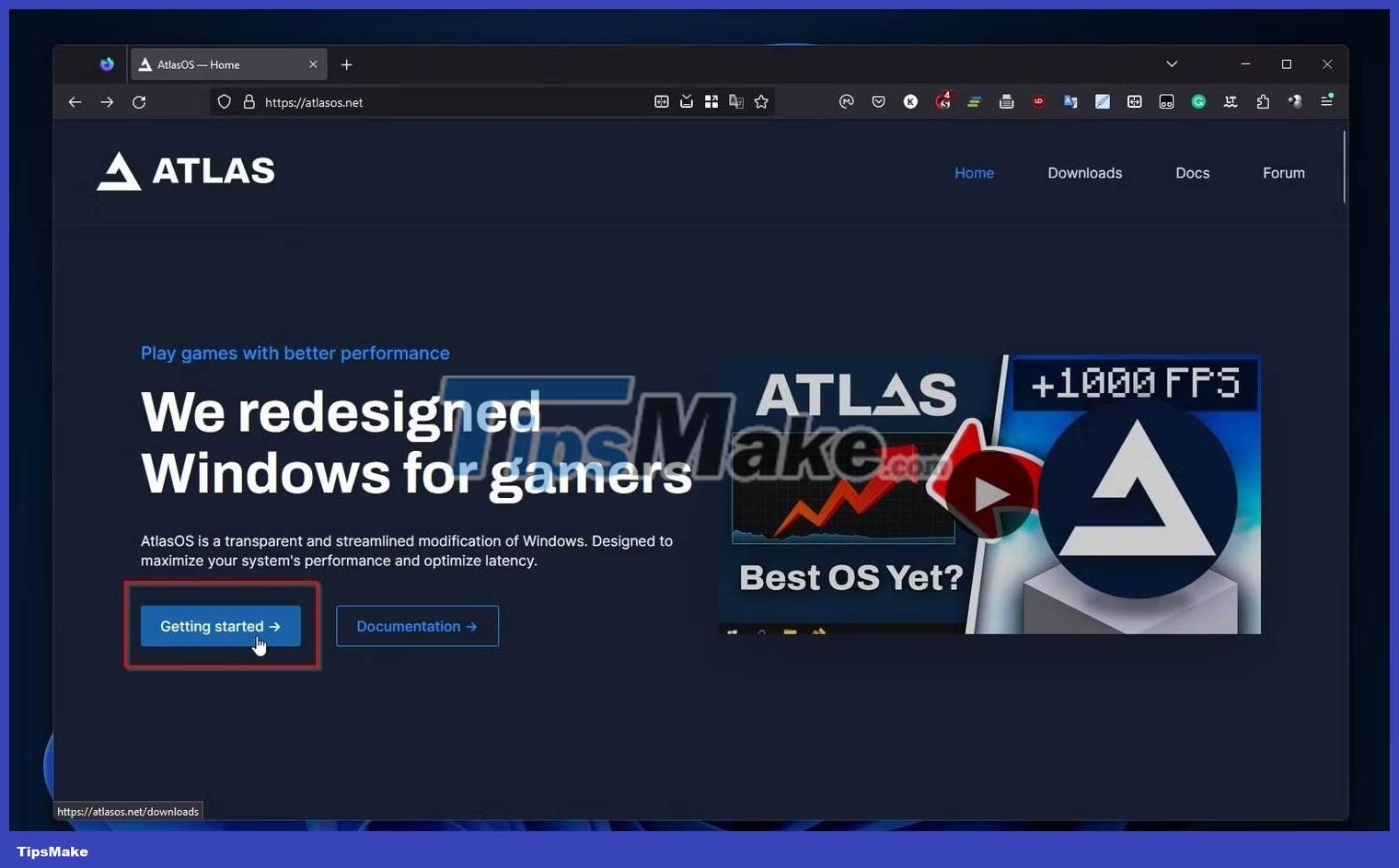
2. Select the version of AtlasOS you want to download. As mentioned above, as of the time of writing, there is only Atlas Windows 10.

3. Download both the AME Wizard and the Atlas Playbook from the next page. For ease of use, create a new folder and save both files inside it.

Before continuing, back up your data!
While AtlasOS doesn't install a completely new version of Windows and doesn't affect your installed data or applications, it is such a basic set of tweaks for Windows that it feels like an alternative operating system.
So while your data and apps will be safe, it's best to back everything up just in case something goes wrong. Better yet, you should also back up your entire operating system with a tool like Macrium Reflect to make sure you can get back to your "normal" Windows in case you find AtlasOS isn't for you.
Preparing to set up AtlasOS
During this initial period, AtlasOS will check your current Windows installation to make sure it's not different than expected, download updates, and teach you how to disable security measures (to allow it to modify Windows settings and system files).
1. Run your favorite file manager (or press Windows + E to launch Windows File Explorer) and navigate to the folder where you saved the AtlasOS and Playbook AME Wizard executable file for your version of Windows. Run the AME Wizard executable.

2. If the AtlasOS setup wizard doesn't show the loaded Playbook on the left side of its window, drag and drop the Playbook you downloaded there. With an appropriate Playbook loaded, the AtlasOS setup will ask you to Disable Security to "allow access to the AME Wizard file system". Click Run action to do it.

3. The AtlasOS setup wizard will show you a button, Open Windows Security , which you can click to jump quickly to that Windows installation.

4. Disable all 4 types of security measures on the Windows Security settings page.

5. When done, AtlasOS' setup will detect the changes and notify you that "Windows Security is disabled", prompting you to close the settings window and move on to the next step.

6. AtlasOS is designed for a specific combination of a specific Windows version and several updates and will notify you if those requirements are not met. Usually it will also provide a " Prepare (the) System " option according to the conditions that the loaded Playbook requires. Click Run action to do it.

7. The setup wizard will start the "Preparing (your) system" by installing, removing or modifying components and settings. Your PC may restart during that part of the process, and other than that, no user intervention is required.

8. You will also have to allow the AME Wizard to make changes to your device for that to work.

9. If the AME Wizard prompts you to do so afterwards or fails, you should manually download the latest updates for your version of Windows.
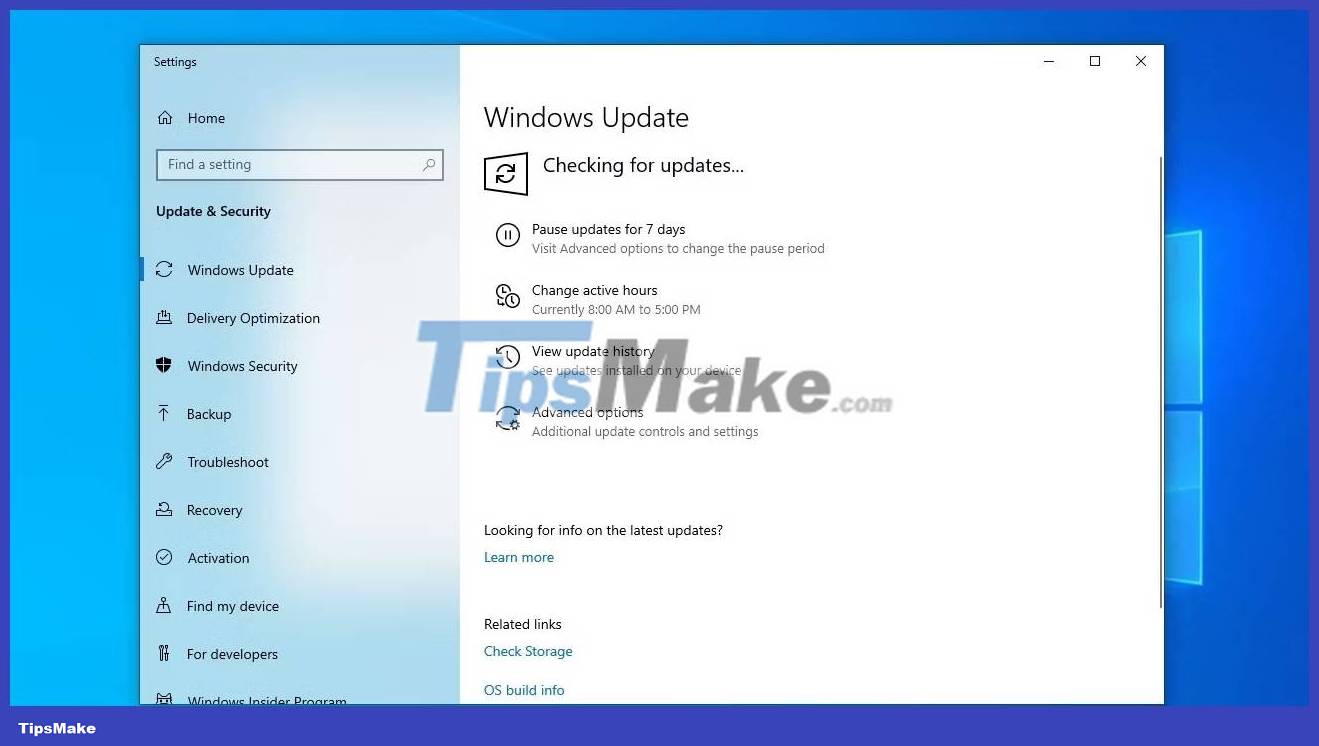
10. Finally, when the AME Wizard reports that " Requirements (are) met ", click Next to proceed with the actual installation.

Install AtlasOS
As of now, your Windows installation is (mostly) untouched and you can still cancel the installation of AtlasOS. Again, we strongly recommend that you perform a complete Windows operating system backup if you haven't already done so so you can revert the changes that will be applied in the next steps.
1. The AtlasOS setup wizard will show you a typical license agreement. Click Next to move to the next step or cancel if you have changed your mind about modifying your Windows installation.

2. In the next step, the AtlasOS installer will extract the necessary resources and may also download additional files.

3. The installer can download resources like .Net 3.5.

4. .and remove things that the loaded Playbook considers "useless", such as Microsoft's OneDrive cloud storage solution.

5. AtlasOS will also "ignore" a lot of system packages and disable many services to "light up" your operating system.

6. You will also be given the option to choose how to deal with Security Mitigations . The article will not go into detail, but you can think of them as additional security software patches for older CPUs. If your CPUs are newer (released within the last 5 years), it's (usually) better not to disable them. If your CPU is relatively old, by disabling Security Mitigations you will have to reduce the security capabilities to increase performance. It's your choice, but AtlasOS will automatically turn them off if you don't respond within 5 minutes.

7. When almost done, AtlasOS Wizard will inform you that it is " Finalizing (the) configuration ".

8. Once all the steps are complete and all the rules in the AtlasOS Playbook are applied, your PC will automatically reboot.

9. Windows may have to perform a reconfiguration on the next boot.

You should read it
- Top best gaming desktops
- 6 problems to solve when installing a custom Windows ISO like Tiny11
- Import instructions and the latest Revive Witch codes
- Guide how to revive Pokemon in Pokemon Go
- 5 best gaming mice in 2024
- 5 reasons not to buy a gaming laptop
- 4 ways to 'revive' Windows XP on Windows 10
- Ranked 25 fastest gaming laptops
May be interested
- 5 best gaming keypads in 2024
 one-handed gaming keyboards are a great choice for pc and console gamers who want to customize their gaming setup to enable smoother and more responsive gameplay.
one-handed gaming keyboards are a great choice for pc and console gamers who want to customize their gaming setup to enable smoother and more responsive gameplay. - Top 7 best gaming laptops in 2021
 to help you find the best gaming laptop available right now, tipsmake has compiled a list of the best models that both meet your learning needs and combine entertainment with high flexibility. these gaming laptops will be the perfect choice.
to help you find the best gaming laptop available right now, tipsmake has compiled a list of the best models that both meet your learning needs and combine entertainment with high flexibility. these gaming laptops will be the perfect choice. - What is a gaming keyboard? Is it worth the money?
 gaming keypads are an example of a gaming accessory that has become popular worldwide. but what are gaming keypads, what do they offer, and do you really need a gaming keypad?
gaming keypads are an example of a gaming accessory that has become popular worldwide. but what are gaming keypads, what do they offer, and do you really need a gaming keypad? - Top 10 best gaming screens under 5 million
 in this list, we will look at ten of the best gaming screens on the market today, and they all cost under 5 million, a very reasonable price for the vast majority of games. prime in vietnam.
in this list, we will look at ten of the best gaming screens on the market today, and they all cost under 5 million, a very reasonable price for the vast majority of games. prime in vietnam. - Top 10 Best Gaming Laptops 2020
 laptop gaming: thanks to its powerful graphics, stunning display, and great sound, laptop gaming offers a great entertainment experience and high portability. many models offer eye-catching stylish designs, desktop-quality keyboards, and the ability to use premium vr headsets.
laptop gaming: thanks to its powerful graphics, stunning display, and great sound, laptop gaming offers a great entertainment experience and high portability. many models offer eye-catching stylish designs, desktop-quality keyboards, and the ability to use premium vr headsets. - T-Mobile announces the 5 best smartphones for gaming, guess what device will stand the list?
 t-mobile has released a new video to showcase the top 5 mobile phones for the best online gaming today.
t-mobile has released a new video to showcase the top 5 mobile phones for the best online gaming today. - Complete guide on how to use gaming chairs for gamers, extremely simple
 how to use a gaming chair? why should gamers buy a quality gaming chair? do you know all the functions of a gaming chair?
how to use a gaming chair? why should gamers buy a quality gaming chair? do you know all the functions of a gaming chair? - How to play Revive Blox Fruit
 the revive or soul fruit, the blox fruit revival is a super power-type devil fruit in blox fruit added in update 16. it costs 550,000 coins or 975 robux, from the blox fruit dealer.
the revive or soul fruit, the blox fruit revival is a super power-type devil fruit in blox fruit added in update 16. it costs 550,000 coins or 975 robux, from the blox fruit dealer. - Does more RAM make a difference in gaming performance?
 there is an old principle that many computer users believe that 'the more ram you have, the better.' well that's true but is it worth using lots of ram to build a gaming computer? which ram is the best, 4 gib, 8 gib, or even 16 gib? let's learn about it through these gaming performance tests.
there is an old principle that many computer users believe that 'the more ram you have, the better.' well that's true but is it worth using lots of ram to build a gaming computer? which ram is the best, 4 gib, 8 gib, or even 16 gib? let's learn about it through these gaming performance tests. - 6 best PS4 keyboard and gaming combos
 in some video game genres, keyboards and mice provide better accuracy than gamepads. therefore, some games on ps4 support mice and keyboards. let's explore some of the best keyboard and mouse options for ps4 through the following article!
in some video game genres, keyboards and mice provide better accuracy than gamepads. therefore, some games on ps4 support mice and keyboards. let's explore some of the best keyboard and mouse options for ps4 through the following article!










 Top choice to buy gaming laptop
Top choice to buy gaming laptop Things to look forward to in the Galaxy Watch & Tab army
Things to look forward to in the Galaxy Watch & Tab army The Next Wave of Mobile Technology in 2023
The Next Wave of Mobile Technology in 2023 How to prevent iPad from going to sleep
How to prevent iPad from going to sleep Why don't you need Adobe Reader anymore?
Why don't you need Adobe Reader anymore? How to enable Spatial Sound in Windows 11
How to enable Spatial Sound in Windows 11