How to watch Video in Picture-in-Picture mode on Microsoft Edge
The Picture-in-Picture feature allows you to watch videos while performing other tasks without interruption.
There are basically two ways to watch videos in PiP on Edge. You can use your browser's default method (which is a bit tedious), or use an extension to instantly turn any video into PiP. Regardless of which method you use, it's very simple to do.
Use Microsoft Edge's built-in PiP mode
Before you begin, make sure you're running the latest version of Microsoft Edge on your Windows 11, 10, or Mac computer.
After satisfying the above condition, open a web page containing the video you want to play. This can be almost any popular video sharing website today like YouTube or Vimeo. However, it should be noted that the PiP feature will also be blocked on certain websites, such as Netflix and Hulu. Click to play the video.
On the video player interface, you right-click once to see the available options related to the video. 
Move your mouse pointer a bit and right click on the video again to see more options. (In some cases, right-clicking on the same spot doesn't show the Picture-in-Picture option, which may be a minor bug in Edge.)

In the menu that appears, you will find the option 'Picture-in-Picture'. Click on it to start playing the video in the floating window in the corner of the screen. (If you don't see this option, the site most likely doesn't support PiP mode).

This window can be moved to anywhere you want, and can also be resized flexibly like a regular window. You can even move it off the screen as needed.

When you're done watching, simply click the 'X' button to stop playback and close the window. Clicking the Picture-in-Picture button will return the video to its original tab (and will resume playing the video).
Using the PiP extension in Microsoft Edge
If you're looking for a faster method that works on more sites, use the 'Picture-in-Picture Everywhere' extension for Microsoft Edge. Once the extension is installed, all you have to do is go to the page with the video and click the extension icon from the toolbar to enter Picture-in-Picture mode.
To get started, open the Picture-in-Picture Everywhere add-on page. Here, click the 'Get' button.

From the pop-up window, click the 'Add Extension' option to install the extension.

You will now find the Picture-in-Picture icon appearing in the extension bar.
Next, just open the web page that contains the video you want to watch. This add-on supports popular websites like YouTube, Netflix, Vimeo and Twitch. Then, click the Picture-in-Picture extension icon from the toolbar.

The currently playing video will immediately appear in a floating window in the corner of the screen. Click the extension icon again to close the Picture-in-Picture player.

Hope you are succesful.
You should read it
- How to watch YouTube videos in floating window on Edge Chromium
- Instructions for activating macOS Sierra's Picture-In-Picture (PiP) mode with YouTube
- How to watch Youtube video in Picture-in-Picture mode on iPad
- How to change the profile picture in Microsoft Edge Chromium
- Instructions for using picture-in-picture mode on Android Oreo
- How to turn on and off the Picture in Picture (PiP) feature on Macbook
- How to use Picture in Picture mode on iOS 14
- How to enable Picture in Picture Windows 10 Creators
May be interested
- How to activate and use the new 'Reader Mode' feature, which is hidden on Google Chrome
 most popular web browser platforms today have a built-in 'reader mode' that, when activated, will help convert web pages into a mode more suitable for reading content. .
most popular web browser platforms today have a built-in 'reader mode' that, when activated, will help convert web pages into a mode more suitable for reading content. . - Mozilla kills Firefox Lockwise password manager
 launched in 2019, firefox lockwise carries with it mozilla's expectations of a great cross-platform password management platform. through firefox lockwise, ios and android users can easily create, manage, and synchronize their password vaults across a range of different devices.
launched in 2019, firefox lockwise carries with it mozilla's expectations of a great cross-platform password management platform. through firefox lockwise, ios and android users can easily create, manage, and synchronize their password vaults across a range of different devices. - How to activate and experience the newly introduced Windows 11 theme on Chrome
 as the world's most popular web browser platform, chrome is constantly being updated, refined and upgraded to best serve the tastes and needs of users.
as the world's most popular web browser platform, chrome is constantly being updated, refined and upgraded to best serve the tastes and needs of users. - Steps to remove m.nearbyme.io from the browser
 m.nearbyme.io is classified as a fake google search engine software. often the guys behind m.nearbyme.io will trick users into installing it in browsers like chrome, firefox, edge, safari...
m.nearbyme.io is classified as a fake google search engine software. often the guys behind m.nearbyme.io will trick users into installing it in browsers like chrome, firefox, edge, safari... - How to Fix 'Can't Reach This Page' Error on Microsoft Edge
 there is an annoying problem that you often encounter is can't reach this page when accessing a website on microsoft edge. this article will show you how to fix the error
there is an annoying problem that you often encounter is can't reach this page when accessing a website on microsoft edge. this article will show you how to fix the error - Google Chrome is about to have a very convenient feature of reading web page content in the Side Panel
 the way this new reader mode feature works is quite simple.
the way this new reader mode feature works is quite simple.


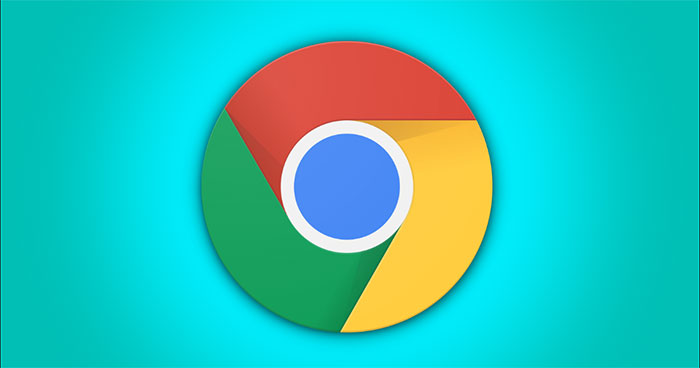
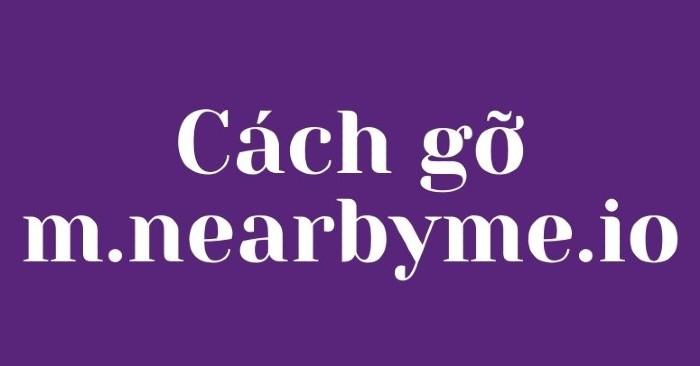


 How to turn on Picture in Picture on Edge is extremely simple
How to turn on Picture in Picture on Edge is extremely simple How to use Picture-in-Picture in Microsoft Edge on iPhone and iPad
How to use Picture-in-Picture in Microsoft Edge on iPhone and iPad How to watch YouTube videos in floating window on Edge Chromium
How to watch YouTube videos in floating window on Edge Chromium How to watch Youtube video in Picture-in-Picture mode on iPad
How to watch Youtube video in Picture-in-Picture mode on iPad How to change the profile picture in Microsoft Edge Chromium
How to change the profile picture in Microsoft Edge Chromium