How to Change the Default WiFi Network on a Mac
Part 1 of 2:
Opening Your Wi-Fi Preferences
-
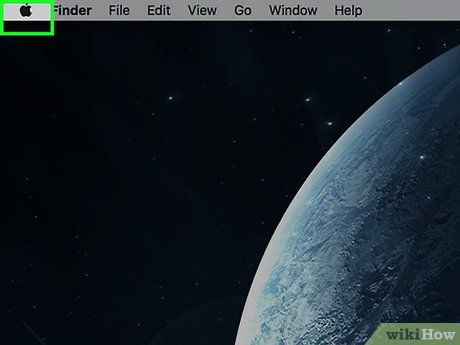 Click on the Apple logo. The Apple logo is located in the upper left-hand corner of your screen. A drop-down menu will appear.
Click on the Apple logo. The Apple logo is located in the upper left-hand corner of your screen. A drop-down menu will appear. -
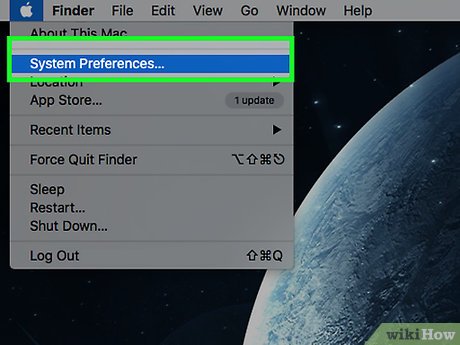 Select "System Preferences." A new window will appear.
Select "System Preferences." A new window will appear. -
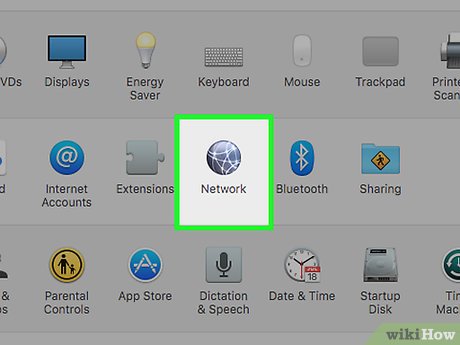 Select the "Network" icon. The "Network" icon looks like a globe with white lines running inside it.
Select the "Network" icon. The "Network" icon looks like a globe with white lines running inside it. -
 Confirm that "Wi-Fi" is highlighted in the left-hand panel. If Wi-Fi is not highlighted, click on it.
Confirm that "Wi-Fi" is highlighted in the left-hand panel. If Wi-Fi is not highlighted, click on it.- If you do not see Wi-Fi as an option, click the + button at the bottom of the list on the left-hand side of the window. Click on the "Interface" drop-down menu, and select "Wi-Fi." Name your service by typing it into the corresponding text field, then hit "Create."
- An AirPort card must be installed in your Mac in order to use Wi-Fi.
- In older Mac Operating systems, the "Wi-Fi" section is called "AirPort."
Part 2 of 2:
Changing Your Wi-Fi Preferences
-
 Click on the "Advanced" button. The "Advanced" button is at the bottom right of the window. Clicking on it will bring up a new menu.
Click on the "Advanced" button. The "Advanced" button is at the bottom right of the window. Clicking on it will bring up a new menu. -
 Locate your list of Preferred Networks. You should see a list of networks that you have been connected to in the past. The network on the top of your list is your default.
Locate your list of Preferred Networks. You should see a list of networks that you have been connected to in the past. The network on the top of your list is your default.- When your Mac is within range of any two networks on your "Preferred Networks" list, it will connect to whichever network is placed higher up on the list. [1]
- If you don't see the networks that you expect, click the + sign to add a new network. The "Show Networks" button will give you a list of available Wi-Fi networks in your range. Select one and click "Join" to join it. You will need to type in a Wi-Fi password to join some networks.
-
 Drag your preferred network to the top of the list. Scroll through the "Preferred Networks" list until you find the one you want to be the default. Click and drag it to the top of the list.
Drag your preferred network to the top of the list. Scroll through the "Preferred Networks" list until you find the one you want to be the default. Click and drag it to the top of the list. -
 Remove a Network (optional). You can remove a network from the "Preferred Networks" section at any time by simply clicking on it, then selecting the - button. A pop-up window will appear asking you to confirm your changes. Hit "Remove" to remove the network.
Remove a Network (optional). You can remove a network from the "Preferred Networks" section at any time by simply clicking on it, then selecting the - button. A pop-up window will appear asking you to confirm your changes. Hit "Remove" to remove the network. -
 Click "OK." Select the "OK" button at the bottom right of the window. Exit out of the "Network" window. Your changes have been made.
Click "OK." Select the "OK" button at the bottom right of the window. Exit out of the "Network" window. Your changes have been made.
4 ★ | 2 Vote
You should read it
- Test on computer network with answer P10
- Test on computer network with answer P7
- Local area network - LAN: Reference model OSI - Part IV
- Interesting quizzes about computer networks - Part 1
- How to block nearby Wi-Fi networks from appearing on Windows
- Combine 2 networks to speed up
- Interesting quizzes about computer networks - Part 2
- Test on computer network with answer P8
May be interested
- How to change the TP-Link wifi password?
 in the previous posts, tipsmake.com showed you how to change linksys wifi password and tenda. today, we will share with you how to change the wifi password of tp-link, also a very popular router in vietnam market. please consult.
in the previous posts, tipsmake.com showed you how to change linksys wifi password and tenda. today, we will share with you how to change the wifi password of tp-link, also a very popular router in vietnam market. please consult. - How to change FPT WiFi password
 changing fpt wifi password or changing wifi wifi will help block unwanted access. if you do not know how to change fpt wifi password, please refer to this tutorial.
changing fpt wifi password or changing wifi wifi will help block unwanted access. if you do not know how to change fpt wifi password, please refer to this tutorial. - Instructions for changing Viettel WiFi modem password
 the operation of changing viettel wifi password is essential, to be able to secure personal wifi, as well as to ensure the internet connection speed is stable.
the operation of changing viettel wifi password is essential, to be able to secure personal wifi, as well as to ensure the internet connection speed is stable. - How to log in to Wifi Modem Router to change Wifi name and password
 changing the wifi network name (ssid) and password not only helps increase security but also improves your internet experience. let's explore the steps to log in to wifi modem router to manage your wifi network right away.
changing the wifi network name (ssid) and password not only helps increase security but also improves your internet experience. let's explore the steps to log in to wifi modem router to manage your wifi network right away. - Instructions for changing WiFi iGate VNPT password
 change vnpt wifi password regularly to help limit the use of wifi temples. this is how to change wifi igate vnpt password if you are using this transmitter.
change vnpt wifi password regularly to help limit the use of wifi temples. this is how to change wifi igate vnpt password if you are using this transmitter. - Protect WiFi network before hackers
 unsecured wifi wireless internet access networks can be easily hacked, so securing your wifi network is a must to avoid unnecessary curiosity. very easy to set up a secure wifi network.
unsecured wifi wireless internet access networks can be easily hacked, so securing your wifi network is a must to avoid unnecessary curiosity. very easy to set up a secure wifi network. - Click on the wifi wave with an empty beer can
 wifi flickering is quite a common problem, instead of crazy, struggling with wifi in this case, you can apply our way of making only 1 can of beer you can make wifi to run smooth and escape the network disaster lag.
wifi flickering is quite a common problem, instead of crazy, struggling with wifi in this case, you can apply our way of making only 1 can of beer you can make wifi to run smooth and escape the network disaster lag. - How to change the network configuration name in Windows
 the first time you configure and connect to the network, windows stores that information as a network configuration and names it the most generic name such as network, network 1, etc. if there are multiple networks, names the default may cause confusion for users. this article will show you how to change the network configuration name.
the first time you configure and connect to the network, windows stores that information as a network configuration and names it the most generic name such as network, network 1, etc. if there are multiple networks, names the default may cause confusion for users. this article will show you how to change the network configuration name. - How to view saved Wifi passwords on Android?
 by default when you enter the wifi password on the android device, it will automatically remember the password for the next visit. when your friends and relatives come to play, they want to ask for a wifi password to access the network that you forgot. what should you do in this case?
by default when you enter the wifi password on the android device, it will automatically remember the password for the next visit. when your friends and relatives come to play, they want to ask for a wifi password to access the network that you forgot. what should you do in this case? - Wifi icon missing on the Taskbar Windows 10, this is how to fix
 by default, the network or wifi icon always appears on the system tray of windows 10 taskbar so that users know if their computer is connected to the network? however for some reason (such as upgrading to windows or installing on windows 10 ...) that icon disappears. here's how to fix it.
by default, the network or wifi icon always appears on the system tray of windows 10 taskbar so that users know if their computer is connected to the network? however for some reason (such as upgrading to windows or installing on windows 10 ...) that icon disappears. here's how to fix it.












 How to Create a Sticky Note on a Mac's Dashboard
How to Create a Sticky Note on a Mac's Dashboard How to Turn Off a Personal Computer
How to Turn Off a Personal Computer How to Delete Cookies on a Mac
How to Delete Cookies on a Mac How to Connect a Mac Computer to a TV
How to Connect a Mac Computer to a TV How to View Your Browser History on a Mac
How to View Your Browser History on a Mac How to Change the IP Address on a Mac
How to Change the IP Address on a Mac