How to Use Minitab
Part 1 of 4:
Entering Data
-
 Get familiar with the Minitab layout. When you first start Minitab, you will be shown two main windows: the Session window and the Worksheet window. The Session window will display the output of any analysis, and the Worksheet window is where you enter your data. The worksheet window will look very similar to an Excel spreadsheet.
Get familiar with the Minitab layout. When you first start Minitab, you will be shown two main windows: the Session window and the Worksheet window. The Session window will display the output of any analysis, and the Worksheet window is where you enter your data. The worksheet window will look very similar to an Excel spreadsheet. -
 Enter your data labels in the second row of the Worksheet. The first row of the worksheet is reserved for the C1, C2, C3, etc. labels that Minitab assigns to the columns. The second row is reserved for column labels, which you can enter in manually. Simply click an empty second row cell and type in the label for that column.
Enter your data labels in the second row of the Worksheet. The first row of the worksheet is reserved for the C1, C2, C3, etc. labels that Minitab assigns to the columns. The second row is reserved for column labels, which you can enter in manually. Simply click an empty second row cell and type in the label for that column. -
 Enter your data into columns. Once you have your column labeled, you can start entering data into the column. Pressing ↵ Enter will take you to the cell below the current one. If you click the little arrow in the upper-left corner of the Worksheet, you can change the direction of data entry so that pressing ↵ Enter will take you to the next column on the same row.
Enter your data into columns. Once you have your column labeled, you can start entering data into the column. Pressing ↵ Enter will take you to the cell below the current one. If you click the little arrow in the upper-left corner of the Worksheet, you can change the direction of data entry so that pressing ↵ Enter will take you to the next column on the same row.- If data is saved in an Excel spreadsheet, copy and paste it to Minitab. Highlight the data set saved in Excel. Right click the mouse and select copy. Go to Minitab and click the first cell below C1. Right click the mouse and select paste cells.[1]
- Each column should represent one type of data. For example, if you are entering information about baseball teams, one column might be RBI, one might be Errors, and one might be Home Runs.
Part 2 of 4:
Viewing Descriptive Statistics
-
 Understand what descriptive statistics are. Descriptive statistics summarizes a set of data using several important values. Some descriptive statistics include:
Understand what descriptive statistics are. Descriptive statistics summarizes a set of data using several important values. Some descriptive statistics include:- Mean - Arithmetic average value of the data in the column
- Standard deviation - Measure of dispersion of data
- Median - The middle value of a set
- Minimum - The smallest number in a set
- Maximum - The largest number in a set
-
 Click the Stat menu. After entering the data set, click the Stat menu at the top of the window. Hover your mouse over Basic Statistics.
Click the Stat menu. After entering the data set, click the Stat menu at the top of the window. Hover your mouse over Basic Statistics. -
 Select "Display Descriptive Statistics". This will open Display Descriptive Statistics window, which shows all of your columns in a list on the left, and a Variables box on the right.
Select "Display Descriptive Statistics". This will open Display Descriptive Statistics window, which shows all of your columns in a list on the left, and a Variables box on the right. -
 Double-click on the variable you want to analyze. The variable will appear in the Variables box on the right side of the window.
Double-click on the variable you want to analyze. The variable will appear in the Variables box on the right side of the window. -
 Choose the statistics you want to see. Click Statistics... to choose which statistics you want to display. You can check or uncheck any of the boxes. Click OK when you've finished deciding.
Choose the statistics you want to see. Click Statistics... to choose which statistics you want to display. You can check or uncheck any of the boxes. Click OK when you've finished deciding. -
 Read the output. Click OK in the Display Descriptive Statistics window once you are satisfied with the data set and statistics options. The descriptive statistics you chose for the data you selected will appear in your Session window.
Read the output. Click OK in the Display Descriptive Statistics window once you are satisfied with the data set and statistics options. The descriptive statistics you chose for the data you selected will appear in your Session window.
Part 3 of 4:
Creating Graphs and Charts
-
 Create a histogram. Histograms graph frequencies with respect to categories. It allows you to visually see the frequency for the number of time a variable occurs.[2]
Create a histogram. Histograms graph frequencies with respect to categories. It allows you to visually see the frequency for the number of time a variable occurs.[2]- Click the Graph menu. After entering the data set, click the Graph menu at the top of the window. Select Histogram...
- Select your graph type. You have four options for creating a histogram: "Simple", "With Fit", "With Outline and Groups", and "With Fit and Groups". Select "Simple".
- Choose your data set. You will be shown a list of available data sets. Double-click the one that you want to create the histogram from and click OK. Your histogram will be constructed and displayed in a new window.
-
 Create a dot plot. A dot plot is similar to a histogram in that it shows which values fall into which category. It it best for small sets of data.
Create a dot plot. A dot plot is similar to a histogram in that it shows which values fall into which category. It it best for small sets of data.- Click the Graph menu. After entering the data set, click the Graph menu at the top of the window. Select Dotplot...
- Select your graph type. You are given seven options to pick from when creating a dot plot. Select Simple for now to create a dot plot from a single column of data.
- Choose your data set. You will be shown a list of available data sets. Double-click the one that you want to create the dot plot from and click OK. Your dot plot will appear in a new window.
-
 Create a stem-and-leaf plot. The stem-and-leaf plot is also similar to a histogram. It shows the frequency at which values occur. It shows the actual numbers in each category, and there is no visual aspect to it.
Create a stem-and-leaf plot. The stem-and-leaf plot is also similar to a histogram. It shows the frequency at which values occur. It shows the actual numbers in each category, and there is no visual aspect to it.- Click the Graph menu. After entering the data set, click the Graph menu at the top of the window. Select Stem-and-Leaf...
- Choose your data set. You will be shown a list of available data sets. Double-click the one that you want to create the stem-and-leaf from and click OK. Your stem-and-leaf plot will appear in the Session window.
- See this guide for more details on stem-and-leaf plots.
-
 Create a probability plot. This plot allows you to quickly identify outliers and other departures from a normal curve.
Create a probability plot. This plot allows you to quickly identify outliers and other departures from a normal curve.- Click the Graph menu. After entering the data set, click the Graph menu at the top of the window. Select Probability Plot...
- Choose your graph type. You are given two options for making a probability plot. Choose Single for now.
- Choose your data set. You will be shown a list of available data sets. Double-click the one that you want to create the probability plot from and click OK. Your probability plot will appear in a new window.
-
 Create a bar chart. A bar chart allows you to visually represent your data. It differs from a histogram in that each column in a histogram represents a quantitative variable, while columns in bar charts represent categorical variables.
Create a bar chart. A bar chart allows you to visually represent your data. It differs from a histogram in that each column in a histogram represents a quantitative variable, while columns in bar charts represent categorical variables.- Click the Graph menu. After entering the data set, click the Graph menu at the top of the window. Select Bar Chart...
- Choose what your bars represent. Use the drop-down menu to choose what the bars should represent: counts of unique values, a function of a variable, or values from a table.
- Choose your chart type. Typically you will be choosing the Simple bar chart.
- Choose your data set. You will be shown a list of available data sets. Double-click the one that you want to create the bar chart from. You can add labels to your chart by clicking the Labels... button. Click OK to create your bar chart in a new window.
-
 Create a pie chart. A pie chart acts like a bar chart in that the slices of the pie represent categorical variables.
Create a pie chart. A pie chart acts like a bar chart in that the slices of the pie represent categorical variables.- Click the Graph menu. After entering the data set, click the Graph menu at the top of the window. Select Pie Chart...
- Choose your data set. You will be shown a list of available data sets. Double-click the one that you want to create the pie chart from. You can add labels by clicking the Labels... button. Click OK to build the pie chart in a new window.
Part 4 of 4:
Running a Regression Analysis
-
 Understand what a regression analysis does. A regression analysis models relations between random variables. There are two types of variables in regression analysis: response and predictor variables. Values of predictor variables are chosen to predict the values of response variables, and the regression analysis will, among other things, determine how accurate this prediction tends to be.
Understand what a regression analysis does. A regression analysis models relations between random variables. There are two types of variables in regression analysis: response and predictor variables. Values of predictor variables are chosen to predict the values of response variables, and the regression analysis will, among other things, determine how accurate this prediction tends to be.- Y usually represents the response variable and X usually represents predictor variable(s)
-
 Create your data set. Enter response and predictor variables individually in separate columns. Make sure that the columns are properly labeled in the second row.
Create your data set. Enter response and predictor variables individually in separate columns. Make sure that the columns are properly labeled in the second row.- Response Variable: Measured in an experiment. It is also called dependent variable.
- Predictor Variables: The variables whose values determine the change of other variables. They are also called independent variables.
-
 Open the Regression wizard. Click the Stat menu and hover over Regression, and then select Regression...
Open the Regression wizard. Click the Stat menu and hover over Regression, and then select Regression... -
 Add your variables. Double-click the data set that is your "Response", or "dependent" variable. This will add it to the "Response" field. Then, double-click the data set that is your "Predictor", or "independent" variable. This will add it to the "Predictors" field. You can add multiple variables to the "Predictors" field.
Add your variables. Double-click the data set that is your "Response", or "dependent" variable. This will add it to the "Response" field. Then, double-click the data set that is your "Predictor", or "independent" variable. This will add it to the "Predictors" field. You can add multiple variables to the "Predictors" field. -
 Choose any graphs. If you want to generate graphs alongside your analysis, click the Graphs... button. You can then choose which graphs of the residuals that you want to create. Click OK after making your selections.
Choose any graphs. If you want to generate graphs alongside your analysis, click the Graphs... button. You can then choose which graphs of the residuals that you want to create. Click OK after making your selections. -
 Choose to store results. you can have Minitab store your results, such as your residuals and fits. Click the Storage button to choose what aspects you want stored. These will be added to new columns on your spreadsheet.
Choose to store results. you can have Minitab store your results, such as your residuals and fits. Click the Storage button to choose what aspects you want stored. These will be added to new columns on your spreadsheet. -
 Run the regression analysis. After you are finished configuring your options, click OK in the regression window. Minitab will calculate the regression and display any charts and stored values that you set.[3]
Run the regression analysis. After you are finished configuring your options, click OK in the regression window. Minitab will calculate the regression and display any charts and stored values that you set.[3]- Output from the regression analysis appears in the Session window of Minitab.
- The regression equation gives an approximation of how X's predict Y.
- P-values determine the significance of the predictor variables.
- R-sq describes how well the data fits the model (1 and -1 indicate perfect fit).
5 ★ | 1 Vote
You should read it
- Some small 'notes' about data backup, Windows installation and recovery
- How to add 'Open PowerShell window here as administrator' to the right-click menu on Windows 10
- How to Change File Properties
- Standard window size
- How to Find the Library Folder on a Mac
- How to open the formula management window in Excel
- How to Transform Mac Into Windows PC
- How to Determine the Bit Count for a Windows Computer
May be interested
- Check out the 'buffalo' Pokémon in Pokémon Go
 each type of pokemon has hp, cp, ability to attack and endure differently. based on these indicators, players can determine as well as choosing the most powerful pokemon for their offensive tactics.
each type of pokemon has hp, cp, ability to attack and endure differently. based on these indicators, players can determine as well as choosing the most powerful pokemon for their offensive tactics. - Sitting home can also locate Pokemon around, do you believe it?
 the tightening of the niantic developers' rules to prevent players from abusing the support tools also brings annoyance, such as those who have no conditions to move much, go away, it is hard to know. get the location of the pokemon around the area they live in
the tightening of the niantic developers' rules to prevent players from abusing the support tools also brings annoyance, such as those who have no conditions to move much, go away, it is hard to know. get the location of the pokemon around the area they live in - 5 undeniable benefits when playing Pokemon Go
 get to know many new people, breathe fresh air, relieve stress, increase concentration thanks to going out for a walk .... are compelling reasons to force you to try pokemon go now .
get to know many new people, breathe fresh air, relieve stress, increase concentration thanks to going out for a walk .... are compelling reasons to force you to try pokemon go now . - Want to earn the fastest Pokécoins in Pokémon Go? So don't miss this article!
 pokécoins in pokémon go play the role of buying items in the store. the more coins you earn, the more likely you are to buy more items. to earn pokécoins, players will have to complete certain tasks or buy real money.
pokécoins in pokémon go play the role of buying items in the store. the more coins you earn, the more likely you are to buy more items. to earn pokécoins, players will have to complete certain tasks or buy real money. - Pokémon systems when fighting in Pokémon Go
 each pokémon system in pokémon go has different strengths, along with a specific weakness. this type of pokémon will have the power to attack the other pokémon, but can defeat the other pokémon. if you know the characteristics of each type, it will be easier to choose which pokémon to battle.
each pokémon system in pokémon go has different strengths, along with a specific weakness. this type of pokémon will have the power to attack the other pokémon, but can defeat the other pokémon. if you know the characteristics of each type, it will be easier to choose which pokémon to battle. - The terms you need to know when playing Pokémon Go
 pokémon go is the most prominent name in recent days. this game of capturing and training virtual animals has created a relatively new way of playing, as players have to constantly move to catch pokémon. during the process of joining pokémon go, you will encounter and use a lot of important terms. so what do they mean?
pokémon go is the most prominent name in recent days. this game of capturing and training virtual animals has created a relatively new way of playing, as players have to constantly move to catch pokémon. during the process of joining pokémon go, you will encounter and use a lot of important terms. so what do they mean? - How to play Pokemon GO on Windows computers
 recently, pokemon go has become a popular game, attracting thousands of gamers around the world. in previous posts network administrator has guided you on how to play pokemon go on android devices and ios devices. in the article below, network administrator will guide you how to play pokemon go on windows computers using bluestacks emulator software.
recently, pokemon go has become a popular game, attracting thousands of gamers around the world. in previous posts network administrator has guided you on how to play pokemon go on android devices and ios devices. in the article below, network administrator will guide you how to play pokemon go on windows computers using bluestacks emulator software. - How to become a good Pokémon Go hunter?
 with a new way of playing, pokémon go has created a new phenomenon in the game village around the world. players will have to go around and find pokémon for themselves. so how to quickly catch pokémon and in large numbers?
with a new way of playing, pokémon go has created a new phenomenon in the game village around the world. players will have to go around and find pokémon for themselves. so how to quickly catch pokémon and in large numbers? - Things to know to upgrade Pokémon in Pokémon Go
 the whirlwind pokémon go has spread its power right on the first day of its release. everyone rushed to the street to find a pokémon for themselves. therefore, in order to become a pokémon hunter, you need to master the basics of participating in pokémon go battlefield.
the whirlwind pokémon go has spread its power right on the first day of its release. everyone rushed to the street to find a pokémon for themselves. therefore, in order to become a pokémon hunter, you need to master the basics of participating in pokémon go battlefield. - List of medals received in Pokemon Go
 in addition to getting items when leveling up, gamers who join pokemon go also have the opportunity to receive their proud achievements.
in addition to getting items when leveling up, gamers who join pokemon go also have the opportunity to receive their proud achievements.
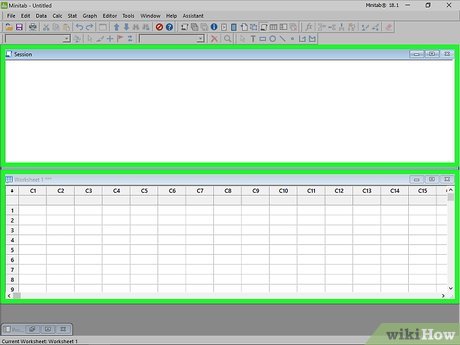
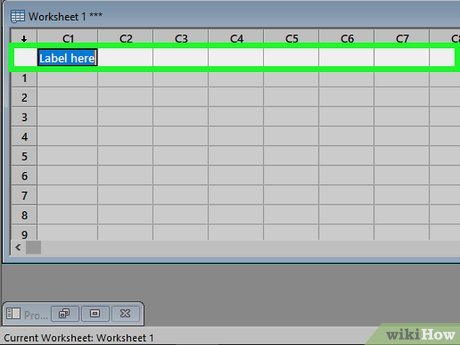
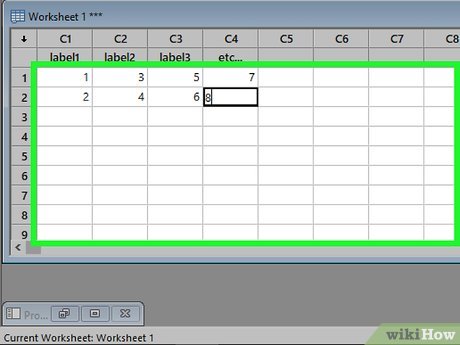





























 How to Use TeamViewer
How to Use TeamViewer How to Make Adobe Acrobat Reader the Default PDF Viewer on PC or Mac
How to Make Adobe Acrobat Reader the Default PDF Viewer on PC or Mac How to Sell Software
How to Sell Software How to Use Clonezilla
How to Use Clonezilla How to Open a Djvu File
How to Open a Djvu File How to Set Up and Use GPG for Ubuntu
How to Set Up and Use GPG for Ubuntu