How to Make Adobe Acrobat Reader the Default PDF Viewer on PC or Mac
Method 1 of 3:
Using the File Explorer (Windows)
-
 Open the Windows File Explorer. An easy way to do this is to press ⊞ Win+E.
Open the Windows File Explorer. An easy way to do this is to press ⊞ Win+E. -
 Open the folder that contains a PDF file.
Open the folder that contains a PDF file. -
 Right-click the PDF. A context menu will appear.
Right-click the PDF. A context menu will appear. -
 Click Open with. Another menu will expand.
Click Open with. Another menu will expand. -
 Click Choose another app. Even if you have Acrobat Reader showing as one of the option, you should still select this option.
Click Choose another app. Even if you have Acrobat Reader showing as one of the option, you should still select this option. -
 Select Adobe Acrobat Reader DC.
Select Adobe Acrobat Reader DC. -
 Check the box next to 'Always use this app to open .pdf files.'
Check the box next to 'Always use this app to open .pdf files.' -
 Click OK. Adobe Acrobat Reader is now your PDF default viewer.
Click OK. Adobe Acrobat Reader is now your PDF default viewer.
Method 2 of 3:
Using the Default App Settings (Windows)
-
 Click the search button. It's either a magnifying glass or a circle to the right of the Start menu.
Click the search button. It's either a magnifying glass or a circle to the right of the Start menu. -
 Type default app into the search bar. A list of matches will appear.
Type default app into the search bar. A list of matches will appear. -
 Click Default app settings.
Click Default app settings. -
 Scroll down and click Choose default app by file type.
Scroll down and click Choose default app by file type. -
 Scroll down to find the '.pdf' format. The current default app appears to the right.
Scroll down to find the '.pdf' format. The current default app appears to the right. -
 Click the current default app. A list of apps will appear.
Click the current default app. A list of apps will appear. -
 Click Adobe Acrobat Reader DC. Adobe Acrobat Reader is now the default PDF viewer.
Click Adobe Acrobat Reader DC. Adobe Acrobat Reader is now the default PDF viewer.
Method 3 of 3:
Using macOS
- Open Finder. You'll find this icon in the Dock, which is usually at the bottom of the screen.

- Browse to a folder that contains a PDF.
- Press Ctrl as you click the file. A menu will appear.
- Click File.
- Click Get info.
- Select Adobe Reader from the 'Open With' drop-down.
- Click Change all. A confirmation message will appear.
- Click Continue. Adobe Reader is now your default PDF viewer.
4 ★ | 1 Vote
You should read it
- How to set the default browser when opening any link on the computer
- How to Change the Default WiFi Network on a Mac
- Instructions for setting the default font in Microsoft Word
- How to Get ServletExec Working on a Different Website in IIS 7 on Server 2008
- How to fix the error does not install the default Windows 10 application
- How to Convert PDF to GIF
- How to find the default gateway IP address
- Frequently asked questions about the default password
May be interested
- How to Delete Data Items in a PDF Document Using Adobe Acrobat
 pdf files are often used to show professionalism. for that reason, sometimes it is very important to hide or delete information or metadata of a pdf file. you can easily select and delete data items of a pdf file using adobe acrobat. in addition, adobe acrobat's redaction (editing) tool will also assist you. deleted data is usually displayed in a black frame or another color. hidden information, such as metadata - including author names, keywords, and copyright information, must be removed separately. adobe acrobat has a monthly fee requirement: $12.99 for adobe acrobat standard and $14.99 for adobe acrobat pro.[1] x research source
pdf files are often used to show professionalism. for that reason, sometimes it is very important to hide or delete information or metadata of a pdf file. you can easily select and delete data items of a pdf file using adobe acrobat. in addition, adobe acrobat's redaction (editing) tool will also assist you. deleted data is usually displayed in a black frame or another color. hidden information, such as metadata - including author names, keywords, and copyright information, must be removed separately. adobe acrobat has a monthly fee requirement: $12.99 for adobe acrobat standard and $14.99 for adobe acrobat pro.[1] x research source - How to change the default music player software in Adobe Reader?
 adobe reader not only helps you view, print and annotate pdf documents, but also supports listening to music, watching videos directly from links available in pdf files.
adobe reader not only helps you view, print and annotate pdf documents, but also supports listening to music, watching videos directly from links available in pdf files. - Adobe Acrobat Releases AI Feature That Reads Contracts for Users
 contracts are full of hidden clauses and legal jargon that can trip you up. instead of spending hours parsing each sentence, let adobe acrobat's ai do the work.
contracts are full of hidden clauses and legal jargon that can trip you up. instead of spending hours parsing each sentence, let adobe acrobat's ai do the work. - How to Fix Adobe Crashing
 is your pc a victim of adobe acrobat or adobe reader errors? are these applications crashing too often and you feel clueless as to how to prevent such occurrences? if yes, you'll need to start repairing errors in your windows operating...
is your pc a victim of adobe acrobat or adobe reader errors? are these applications crashing too often and you feel clueless as to how to prevent such occurrences? if yes, you'll need to start repairing errors in your windows operating... - Discover 10 features of Adobe Reader 8 and 9
 you can open pdf documents on the web browser program by using the adobe reader plug-in or using the adobe reader program.
you can open pdf documents on the web browser program by using the adobe reader plug-in or using the adobe reader program. - 5 applications to view and edit PDF files best
 created 22 years ago, pdf (portable document format) is one of the most popular document file formats currently in use. from the manual of using mobile phones, brochures, or online publications of a magazine, use the pdf format
created 22 years ago, pdf (portable document format) is one of the most popular document file formats currently in use. from the manual of using mobile phones, brochures, or online publications of a magazine, use the pdf format - Adobe Releases Acrobat Extension for Edge and Chrome
 adobe has finally officially released the acrobat extension exclusively for users of the microsoft edge and google chrome browser platforms.
adobe has finally officially released the acrobat extension exclusively for users of the microsoft edge and google chrome browser platforms. - How to set Firefox as the default PDF reader in Windows 10
 the built-in pdf viewer in firefox (pdf.js) can be set as the default pdf reader tool on windows 10
the built-in pdf viewer in firefox (pdf.js) can be set as the default pdf reader tool on windows 10 - Software to read PDF files
 currently pdf is one of the most popular and widely used files such as word or excel. and to be able to open pdf files, we need specialized software to read pdf files.
currently pdf is one of the most popular and widely used files such as word or excel. and to be able to open pdf files, we need specialized software to read pdf files. - Update Adobe Reader against zero-day errors
 it is a security expert's warning for users who have installed adobe reader 9.2 and flash player 10 backwards and are widely attacked by hackers.
it is a security expert's warning for users who have installed adobe reader 9.2 and flash player 10 backwards and are widely attacked by hackers.




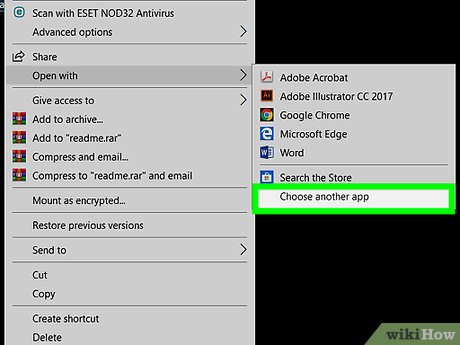


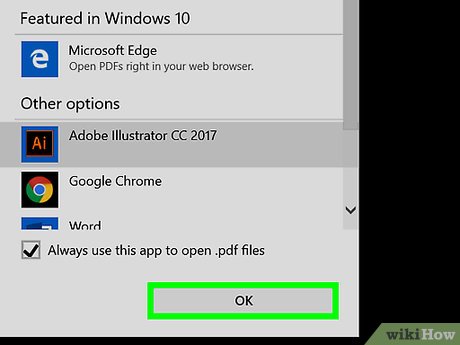


















 How to Sell Software
How to Sell Software How to Use Clonezilla
How to Use Clonezilla How to Open a Djvu File
How to Open a Djvu File How to Set Up and Use GPG for Ubuntu
How to Set Up and Use GPG for Ubuntu How to Use Fraps
How to Use Fraps How to Use Discord on a PC or Mac
How to Use Discord on a PC or Mac