How to Use TeamViewer
Part 1 of 6:
Installing TeamViewer on Desktop
-
 Open the TeamViewer website. Go to https://www.teamviewer.com/en/download/ in your browser.
Open the TeamViewer website. Go to https://www.teamviewer.com/en/download/ in your browser. -
 Select your operating system. If your operating system isn't correctly selected when the website loads, click your system (e.g., Mac) near the top of the page.
Select your operating system. If your operating system isn't correctly selected when the website loads, click your system (e.g., Mac) near the top of the page. -
 Scroll down and click Download TeamViewer. It's a green button near the middle of the page.
Scroll down and click Download TeamViewer. It's a green button near the middle of the page. -
 Wait for TeamViewer to finish downloading. This should only take a few minutes.
Wait for TeamViewer to finish downloading. This should only take a few minutes. -
 Double-click the TeamViewer setup file. You'll find this file, which is an EXE for Windows and a DMG for Macs, in your computer's Download folder. The setup window will open.
Double-click the TeamViewer setup file. You'll find this file, which is an EXE for Windows and a DMG for Macs, in your computer's Download folder. The setup window will open. -
 Install TeamViewer. To do so:
Install TeamViewer. To do so:- Windows - Check the "Installation to access this computer remotely" box, check the "Personal / Non-commercial use" box, uncheck the "Show advanced settings" box if necessary, click Accept - finish, and click Yes when prompted.
- Mac - Double-click the box-shaped icon in the middle of the TeamViewer window, then follow the on-screen instructions.
-
 Wait for TeamViewer to finish installing. Once it does, you can proceed with using it to control another TeamViewer-enabled computer.
Wait for TeamViewer to finish installing. Once it does, you can proceed with using it to control another TeamViewer-enabled computer.
Part 2 of 6:
Installing TeamViewer on iPhone
-
 Open your iPhone'sApp Store. Tap the App Store app icon, which resembles a white "A" on a blue background.
Open your iPhone'sApp Store. Tap the App Store app icon, which resembles a white "A" on a blue background.
-
 Tap Search. It's a magnifying glass-shaped icon at the bottom of the screen.
Tap Search. It's a magnifying glass-shaped icon at the bottom of the screen. -
 Tap the search bar. You'll see this at the top of the screen. Tapping it prompts your iPhone's keyboard to appear.
Tap the search bar. You'll see this at the top of the screen. Tapping it prompts your iPhone's keyboard to appear. -
 Search for TeamViewer. Type in teamviewer and then tap the blue Search button in the bottom-right corner of the keyboard.
Search for TeamViewer. Type in teamviewer and then tap the blue Search button in the bottom-right corner of the keyboard. -
 Find TeamViewer. Its app icon resembles a horizontal, blue, double-sided arrow on a white background.
Find TeamViewer. Its app icon resembles a horizontal, blue, double-sided arrow on a white background. -
 Tap GET. This option is to the right of the TeamViewer app icon.
Tap GET. This option is to the right of the TeamViewer app icon. -
 Enter your Touch ID or Apple ID when prompted. Scan your Touch ID finger, or tap Install and enter your Apple ID password.
Enter your Touch ID or Apple ID when prompted. Scan your Touch ID finger, or tap Install and enter your Apple ID password. -
 Wait for TeamViewer to finish installing. Once the TeamViewer app has been downloaded, you can proceed with using it.
Wait for TeamViewer to finish installing. Once the TeamViewer app has been downloaded, you can proceed with using it.
Part 3 of 6:
Installing TeamViewer on Android
-
 Open theGoogle Play Store. Tap the Google Play Store app icon, which resembles a multicolored triangle on a white background.
Open theGoogle Play Store. Tap the Google Play Store app icon, which resembles a multicolored triangle on a white background.
-
 Tap the search bar. It's near the top of the screen. Your Android's keyboard will appear.
Tap the search bar. It's near the top of the screen. Your Android's keyboard will appear. -
 Type in teamviewer. Doing so will prompt several search results to appear below the search bar.
Type in teamviewer. Doing so will prompt several search results to appear below the search bar. -
 Tap TeamViewer for Remote Control. It's in the list of search results. This will take you to the TeamViewer app page.
Tap TeamViewer for Remote Control. It's in the list of search results. This will take you to the TeamViewer app page. -
 Tap INSTALL. This green button is near the top-right side of the page.
Tap INSTALL. This green button is near the top-right side of the page. -
 Tap ACCEPT when prompted. Doing so will prompt TeamViewer to begin installing onto your Android.
Tap ACCEPT when prompted. Doing so will prompt TeamViewer to begin installing onto your Android. -
 Wait for TeamViewer to finish installing. Once the TeamViewer app has been downloaded, you can proceed with using it.
Wait for TeamViewer to finish installing. Once the TeamViewer app has been downloaded, you can proceed with using it.
Part 4 of 6:
Connecting on Desktop
-
 Open TeamViewer. Its app icon resembles a double-sided arrow on a white background.
Open TeamViewer. Its app icon resembles a double-sided arrow on a white background. -
 Close the "Unattended setup" wizard if prompted. If this is your first time opening TeamViewer, you'll be prompted to navigate through an "Unattended setup" wizard; if so, just click Cancel.
Close the "Unattended setup" wizard if prompted. If this is your first time opening TeamViewer, you'll be prompted to navigate through an "Unattended setup" wizard; if so, just click Cancel. -
 Enable the new user interface. Click the Try it now button at the top of the TeamViewer window if it's available. This will ensure that your TeamViewer dashboard is up-to-date.
Enable the new user interface. Click the Try it now button at the top of the TeamViewer window if it's available. This will ensure that your TeamViewer dashboard is up-to-date. -
 Open TeamViewer on the computer to which you want to connect. Once TeamViewer is open on both computers, you should be able to connect.
Open TeamViewer on the computer to which you want to connect. Once TeamViewer is open on both computers, you should be able to connect. -
 Review the second computer's ID and password. On the left side of the computer's TeamViewer window, you should see an "ID" number and a "Password" number or jumble of characters.
Review the second computer's ID and password. On the left side of the computer's TeamViewer window, you should see an "ID" number and a "Password" number or jumble of characters. -
 Enter the second computer's ID into TeamViewer on the first computer. Type the "ID" number into the "Partner ID" text field on the right side of the TeamViewer window on the computer from which you want to connect.
Enter the second computer's ID into TeamViewer on the first computer. Type the "ID" number into the "Partner ID" text field on the right side of the TeamViewer window on the computer from which you want to connect. -
 Make sure that "Remote control" is checked. This box is below the "Partner ID" text field.
Make sure that "Remote control" is checked. This box is below the "Partner ID" text field. -
 Click CONNECT. It's a blue button below the text field. Doing so will prompt your computer to begin attempting to connect to the other computer.
Click CONNECT. It's a blue button below the text field. Doing so will prompt your computer to begin attempting to connect to the other computer. -
 Enter the second computer's password when prompted. Type the second computer's "Password" value into the text box that appears.
Enter the second computer's password when prompted. Type the second computer's "Password" value into the text box that appears. -
 Click Log On. It's at the bottom of the text box. You should now see the second computer's screen on your computer.
Click Log On. It's at the bottom of the text box. You should now see the second computer's screen on your computer. -
 Control the connected computer. Once you're connected to the computer, you can control it as though you were sitting in front of it.
Control the connected computer. Once you're connected to the computer, you can control it as though you were sitting in front of it.- Closing the session or TeamViewer program at any time will cancel the connection.
Part 5 of 6:
Connecting on Mobile
-
 Open the TeamViewer app. Tap the TeamViewer app icon, which resembles a double-sided blue arrow on a white background.
Open the TeamViewer app. Tap the TeamViewer app icon, which resembles a double-sided blue arrow on a white background.- If this is your first time opening TeamViewer on mobile, you may have to navigate through a set of introduction pages.
-
 Open Team Viewer on a computer. Once TeamViewer is open on both your mobile platform and the computer, you should be able to connect the two.
Open Team Viewer on a computer. Once TeamViewer is open on both your mobile platform and the computer, you should be able to connect the two. -
 Review the computer's ID and password. On the left side of the TeamViewer window on the computer, you should see an "ID" number and a "Password" number or jumble of characters.
Review the computer's ID and password. On the left side of the TeamViewer window on the computer, you should see an "ID" number and a "Password" number or jumble of characters. -
 Enter the computer's ID. In the TeamViewer app, tap the "TeamViewer ID" text field, then type in the "ID" number.
Enter the computer's ID. In the TeamViewer app, tap the "TeamViewer ID" text field, then type in the "ID" number. -
 Tap Remote Control. It's below the text field. Doing so will prompt your mobile to attempt to connect to the computer.
Tap Remote Control. It's below the text field. Doing so will prompt your mobile to attempt to connect to the computer. -
 Enter the computer's password when prompted. Type the "Password" number or jumble into the text field in the pop-up window.
Enter the computer's password when prompted. Type the "Password" number or jumble into the text field in the pop-up window. -
 Tap OK. It's at the bottom of the password window.
Tap OK. It's at the bottom of the password window. -
 Tap Continue. This is at the bottom of the "Controls" page.
Tap Continue. This is at the bottom of the "Controls" page.- You may first want to review this page to see how to control the computer's mouse with your phone or tablet.
-
 Control the connected computer. Once you're connected to the computer, you can control it as though you were sitting in front of it.
Control the connected computer. Once you're connected to the computer, you can control it as though you were sitting in front of it.- Closing the session or app at any time will cancel the connection.
Part 6 of 6:
Transferring Files
-
 Make sure that your computer is connected to another computer via TeamViewer. You must be connected to the other computer in order to send files to it.
Make sure that your computer is connected to another computer via TeamViewer. You must be connected to the other computer in order to send files to it.- If you aren't connected, instead check the "File transfer" box, enter the other computer's ID and click CONNECT, and then enter the other computer's password and click Log On.
- You cannot transfer files from your mobile TeamViewer onto a computer (or vice versa).
-
 Click the Files & Extras tab. It's at the top of the remote control window. A toolbar will appear.
Click the Files & Extras tab. It's at the top of the remote control window. A toolbar will appear.- Skip this step and the next one if you used the "File transfer" checkbox.
-
 Click Open file transfer. You'll find this in the toolbar. A window will open.
Click Open file transfer. You'll find this in the toolbar. A window will open. -
 Select a file to transfer. In the left or right side of the window, go to a file that you want to move from one computer to another, then click the file to select it.
Select a file to transfer. In the left or right side of the window, go to a file that you want to move from one computer to another, then click the file to select it.- The left side of the window represents your current computer, while the right side represents the remote-controlled computer.
-
 Select a destination folder. On the other side of the window, click the folder into which you want to transfer the file.
Select a destination folder. On the other side of the window, click the folder into which you want to transfer the file. -
 Click the "Send"icon. It's in the middle of the window. The file will be copied onto the other computer.
Click the "Send"icon. It's in the middle of the window. The file will be copied onto the other computer.
- If you're moving a file from the remote-controlled computer onto your computer, the "Send" icon will be facing left.
-
 Repeat with any other files you want to send. Once you're done transferring files back and forth, you can click Close to close the file transfer window.
Repeat with any other files you want to send. Once you're done transferring files back and forth, you can click Close to close the file transfer window.
3.3 ★ | 3 Vote
You should read it
- Instructions for installing and using Teamviewer
- Update Teamviewer now if you don't want to be hacked
- Here's how to check if your TeamViewer account is hacked.
- How to download the latest Teamviewer 14 for new users
- How to use Teamviewer without installation
- Detecting security on TeamViewer allows hackers to steal the system password remotely
- Instructions for installing TeamViewer to control remote computers
- TeamViewer 15.1.5: Supporting software, free remote access
May be interested
- What is Teamviewer? How to use it?
 teamviewer is often mentioned when we need remote technical support. so what is teamview? how to use it?
teamviewer is often mentioned when we need remote technical support. so what is teamview? how to use it? - How to Install Teamviewer
 this wikihow teaches how to install and use teamviewer to connect to a distant computer, such as your home computer while you're at work or school, as long as both computers are running the teamviewer software. open a web browser....
this wikihow teaches how to install and use teamviewer to connect to a distant computer, such as your home computer while you're at work or school, as long as both computers are running the teamviewer software. open a web browser.... - How to share audio on TeamViewer
 teamviewer also supports sharing audio between connected computers, in addition to sharing screens.
teamviewer also supports sharing audio between connected computers, in addition to sharing screens. - Instructions for installing TeamViewer to control remote computers
 in this article, we will guide you to install teamviewer, then connect, access, control the remote computer via teamviewer.
in this article, we will guide you to install teamviewer, then connect, access, control the remote computer via teamviewer. - How to print remotely using TeamViewer on Windows 10
 teamviewer, one of the leading remote desktop control software, has an incredible remote printing feature. this article will guide you to set up and use remote printing on windows 10.
teamviewer, one of the leading remote desktop control software, has an incredible remote printing feature. this article will guide you to set up and use remote printing on windows 10. - Control remote computers with Teamviewer
 teamviewer is a remote control software, which allows you to access computers remotely. when you need assistance from someone on issues related to your computer, you only need to use teamviewer so they can manage your computer.
teamviewer is a remote control software, which allows you to access computers remotely. when you need assistance from someone on issues related to your computer, you only need to use teamviewer so they can manage your computer. - How to fix TeamViewer black screen error
 when using teamviewer to connect to another computer, there is a black screen phenomenon, no computer wallpaper is displayed.
when using teamviewer to connect to another computer, there is a black screen phenomenon, no computer wallpaper is displayed. - Teamviewer Tips - Great features on Teamviewer
 introducing to you the tips when using teamviewer and the great features on teamviewer you may not know.
introducing to you the tips when using teamviewer and the great features on teamviewer you may not know. - TeamViewer is already integrated with Microsoft Teams
 with teamviewer integrated with microsoft teams, users will be able to launch teamviewer remotely from within the microsoft teams environment.
with teamviewer integrated with microsoft teams, users will be able to launch teamviewer remotely from within the microsoft teams environment. - TeamViewer is attacked by Chinese hackers, any computer logged in can be controlled
 teamviewer - a remote control tool used by a lot of people, has been hacked by chinese hackers.
teamviewer - a remote control tool used by a lot of people, has been hacked by chinese hackers.
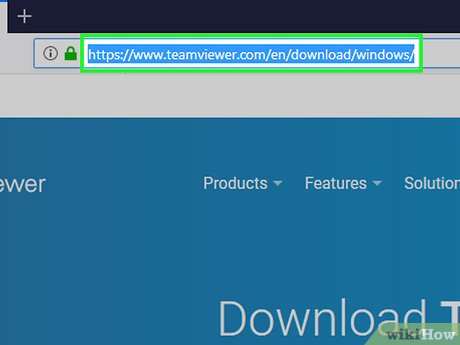





























































 How to Make Adobe Acrobat Reader the Default PDF Viewer on PC or Mac
How to Make Adobe Acrobat Reader the Default PDF Viewer on PC or Mac How to Sell Software
How to Sell Software How to Use Clonezilla
How to Use Clonezilla How to Open a Djvu File
How to Open a Djvu File How to Set Up and Use GPG for Ubuntu
How to Set Up and Use GPG for Ubuntu How to Use Fraps
How to Use Fraps