How to use Microsoft Teams to work remotely?
Microsoft Team is an online communication tool with high security and is trusted by users. Along with today's article, TipsMake.com will guide you how to use Microsoft Team to be able to work in remote groups.

1. How to create groups and invite members in Microsoft
To create a working group in Microsoft Team, you can access the link to create Microsoft Team workgroup.
After logging in to the link above, click on Register for free to start creating a new workgroup on Microsoft Team.
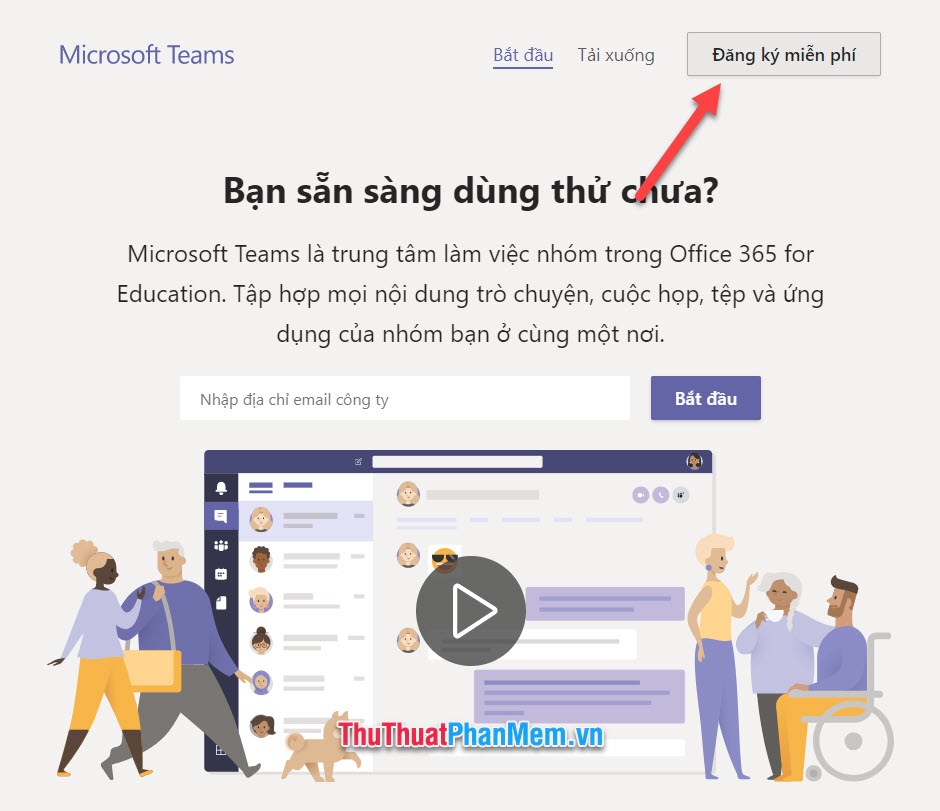
You log into your Microsoft account.
If you do not yet have a Microsoft account, you can follow the instructions in How to create a Microsoft account to get a new account.
Click Next to continue.

You choose the type of Team that you want to create on Microsoft Teams: For school / For friends and family / For work.

Enter the correct password to log into your Microsoft Teams account.

You choose the name and surname displayed for you when using Microsoft Team to contact. Choose your company name if you have just chosen to use the For Business purpose .
Finally, click on Teams Settings to create the group.

The team installation process will probably take a bit of your time, wait for the team installation to be complete, do not turn off the browser tab.

After creating the team, Microsoft Team will give you a link to invite other members to your contact group.

When you send this link to other members, they only need to access it to send a request to join the group to your account.

Participants enter their names and mail accounts so the group can know who you are.
Then click on Send request to be able to send a request to join the group.

Once you join, the group creator will have a notification in the Invite people section .

Click on you will see a list of people applying to join the group. Then you just need to click Approve or Accept all to allow them to join the group you have created.

Or if you do not invite to join by the link then you can click on the settings dots next to the group name and select Add members .

Send them an invitation by filling in the email address (note that Microsoft mail only means the hotmail.com or outlook.com extension) of the person to invite. Finally click Add to invite.

The invitee's account side will then receive a notification in the right corner of the Microsoft Team interface. Click on the name of the invited group, another window will be opened.
You click on Accept to agree to join the group.

2. How to create channels in groups and basic communication
In a Microsoft workgroup, you can create multiple channels to discuss different topics.
You can click on Create more channels or click on the settings dots next to the group name and select Add channels in the list of display options.

You enter the channel name and brief description for that channel. The Channel Privacy option is Standard (visible to everyone in the group) or Secret (visible only to certain people invited in the group).
Finally click Add to create the group.

The channel list in the group will display as shown below, with the group in Secret mode, there will be a lock icon next to it.

To start a conversation in the channel, you just need to enter the words to say in the chat box and then press Enter will send the dialogue.

Microsoft Team also has a mode of separating the conversation by adding a reply for each sentence. You can click on the Reply button to reply to each sentence in the channel.

Thank you for reading and following the article How to use Microsoft Team to work remotely from TipsMake.com. Wish you can successfully implement this trick easily.
You should read it
- Viewing GIFs can also be hacked for Microsoft Teams account
- How to change your status in Microsoft Teams
- Link download Microsoft Teams 1.3.00.3564
- Keyboard shortcuts in Microsoft Teams
- TeamViewer is already integrated with Microsoft Teams
- How to use Microsoft Teams online
- Steps to fix camera not working on Microsoft Teams
- Microsoft integrates Teams utilities into Office.com website and Office Windows apps
May be interested
- Users should be wary of this Microsoft Teams security flaw
 researchers have found a simple but devastating vulnerability in microsoft teams that could have provided attackers with the key to access the platform.
researchers have found a simple but devastating vulnerability in microsoft teams that could have provided attackers with the key to access the platform. - How to turn off mic in Microsoft Teams
 microsoft teams has become a formidable competitor to zoom, the most popular online meeting application today. zoom makes it easy for users to mute individual participants or all participants.
microsoft teams has become a formidable competitor to zoom, the most popular online meeting application today. zoom makes it easy for users to mute individual participants or all participants. - How to install Vietnamese on Microsoft Teams
 change the microsoft teams interface to vietnamese other than the initial installation interface displayed in english format to help teachers use more conveniently.
change the microsoft teams interface to vietnamese other than the initial installation interface displayed in english format to help teachers use more conveniently. - How to reopen previously visited locations in Microsoft Teams
 in microsoft teams there is a dedicated 'access history' list, which lists the 12 most recently visited locations on your teams account.
in microsoft teams there is a dedicated 'access history' list, which lists the 12 most recently visited locations on your teams account. - Instructions for using Microsoft Teams on your phone
 microsoft teams support online learning, remote meetings with many people when connecting via video or live group chat. how to use microsoft teams on your phone is very simple.
microsoft teams support online learning, remote meetings with many people when connecting via video or live group chat. how to use microsoft teams on your phone is very simple. - Slack has 350,000 new users from IBM, the competition with Microsoft Teams is hotter than ever
 the battle for market share in the enterprise-class online group management service has always been known as a two-horse race between the two big guys slack and microsoft teams.
the battle for market share in the enterprise-class online group management service has always been known as a two-horse race between the two big guys slack and microsoft teams. - How to create and join meetings on Microsoft Teams
 microsoft teams is a chat-based collaboration platform complete with document sharing, online meeting, and many other extremely useful features for business communication.
microsoft teams is a chat-based collaboration platform complete with document sharing, online meeting, and many other extremely useful features for business communication. - Microsoft Teams adds new features to individual users
 microsoft wants users to stick with teams even when not having to handle work.
microsoft wants users to stick with teams even when not having to handle work. - How to completely uninstall Microsoft Teams on Windows 10
 if microsoft teams continues to reinstall on windows computers and runs itself on startup, there is a solution to help you resolve this issue.
if microsoft teams continues to reinstall on windows computers and runs itself on startup, there is a solution to help you resolve this issue. - How to connect hosting services on Microsoft Teams
 linking hosted services on microsoft teams helps us send files from these services faster when working on microsoft teams.
linking hosted services on microsoft teams helps us send files from these services faster when working on microsoft teams.










 Instructions for downloading and installing Zoom Meetings on your computer
Instructions for downloading and installing Zoom Meetings on your computer Instructions on how to use the Zoom Meeting application from A to Z
Instructions on how to use the Zoom Meeting application from A to Z How to fix 99% error of Nox App Player when starting to run
How to fix 99% error of Nox App Player when starting to run How to create ISO file with WinRAR
How to create ISO file with WinRAR 3 How to convert image files to Cad most accurately
3 How to convert image files to Cad most accurately Lightroom keyboard shortcuts - All Adobe Lightroom keyboard shortcuts to use
Lightroom keyboard shortcuts - All Adobe Lightroom keyboard shortcuts to use