How to Type an Apple Icon on Mac Computer
Method 1 of 2:
Using Built-in Shortcuts
-
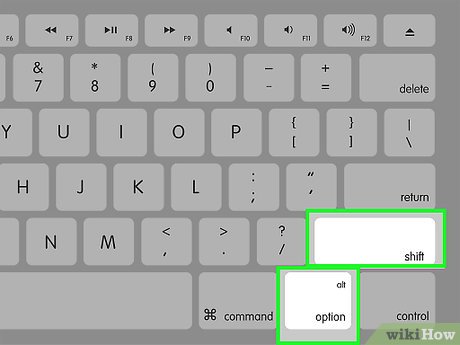 Hold the Alt and ⇧ Shift button down at the same time.
Hold the Alt and ⇧ Shift button down at the same time.- Alt is also the ⌥ Option key.
-
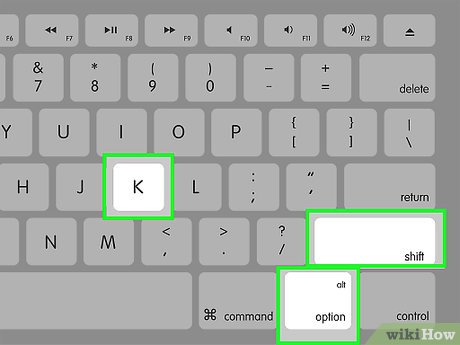 Press the K button as you hold the Alt and ⇧ Shift button.
Press the K button as you hold the Alt and ⇧ Shift button. -
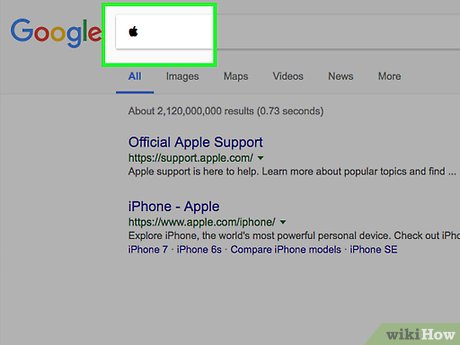 Wait for the symbol to appear and there you have it, folks! That's how you make Apple's famous icon on a Mac.
Wait for the symbol to appear and there you have it, folks! That's how you make Apple's famous icon on a Mac.
Method 2 of 2:
Making a New Shortcut
-
 Copy the apple logo ().
Copy the apple logo (). -
 Go to Keyboard in System Preference from your Macintosh computer.
Go to Keyboard in System Preference from your Macintosh computer. -
 Select the Text option on the keyboard menu. Then click on +.
Select the Text option on the keyboard menu. Then click on +. -
 In the Replace option put the shortcut key combination you want for that logo and in With option Paste the logo you copied earlier.
In the Replace option put the shortcut key combination you want for that logo and in With option Paste the logo you copied earlier. -
 Done! Now use your logo whenever and wherever you want with that shortcut .
Done! Now use your logo whenever and wherever you want with that shortcut .
5 ★ | 2 Vote
You should read it
- Using AAA Logo professional logo design
- Best Buy's new logo shrinks the tag because the traditional store model is now dead
- How to design a simple logo in Photoshop
- The shortcut virus removal has never been this simple
- How does Windows stop adding '- Shortcut' to the file name Shortcut?
- How to create a logo super fast and beautiful with professional Logo design software AAA Logo
- Firefox launched a new flat-design logo with 23 Beta version
- 5 Steps to Design a Free Logo on Canva
May be interested
- The best free icon creation tools
 icon is a small image used for different applications, programs or websites. below is a list of the best software and website icons. you can create icons from scratch or convert simple images into icon formats.
icon is a small image used for different applications, programs or websites. below is a list of the best software and website icons. you can create icons from scratch or convert simple images into icon formats. - How to add a desktop icon?
 it is convenient to have common icons like my computer, recycle bin on the screen, but it may be because you have a computer so you miss the icons. how to quickly retrieve those icons? we would like to guide you in the article below
it is convenient to have common icons like my computer, recycle bin on the screen, but it may be because you have a computer so you miss the icons. how to quickly retrieve those icons? we would like to guide you in the article below - Fix the error of missing My Computer and This PC icons on the computer screen
 what to do when we turn on the computer and lose the my computer, this pc icon on the computer's desktop screen? what happened and how to get my computer, this pc back.
what to do when we turn on the computer and lose the my computer, this pc icon on the computer's desktop screen? what happened and how to get my computer, this pc back. - iCon on computer is enlarged - Super easy fix
 icon on your computer is enlarged and you don't know what to do to fix it? see tipsmake's solutions now to handle this situation
icon on your computer is enlarged and you don't know what to do to fix it? see tipsmake's solutions now to handle this situation - Wifi icon missing on the Taskbar Windows 10, this is how to fix
 by default, the network or wifi icon always appears on the system tray of windows 10 taskbar so that users know if their computer is connected to the network? however for some reason (such as upgrading to windows or installing on windows 10 ...) that icon disappears. here's how to fix it.
by default, the network or wifi icon always appears on the system tray of windows 10 taskbar so that users know if their computer is connected to the network? however for some reason (such as upgrading to windows or installing on windows 10 ...) that icon disappears. here's how to fix it. - Top 10 stunning icon packs for Android
 the icon packs are always popular, most third-party launcher apps are supported and provide a unique way to customize your android device. the article will introduce you to the top 10 stunning icon packs for android, see and choose for yourself an appropriate icon set.
the icon packs are always popular, most third-party launcher apps are supported and provide a unique way to customize your android device. the article will introduce you to the top 10 stunning icon packs for android, see and choose for yourself an appropriate icon set. - Error losing battery icon on Windows Taskbar 10/8/7
 by default, the battery icon will appear under the taskbar on your computer, laptop. however for some reason the battery icon disappears, then you can apply some solutions below to fix the error and restore the battery icon back on the taskbar.
by default, the battery icon will appear under the taskbar on your computer, laptop. however for some reason the battery icon disappears, then you can apply some solutions below to fix the error and restore the battery icon back on the taskbar. - How to Create a Windows Icon
 this wikihow teaches you how to create a shortcut icon for a windows computer. desktop shortcuts typically use predetermined icons, but you can create your own icon by using an online converter. if you'd like to create a simple,...
this wikihow teaches you how to create a shortcut icon for a windows computer. desktop shortcuts typically use predetermined icons, but you can create your own icon by using an online converter. if you'd like to create a simple,... - What is Icon Font and how to create Icon Font
 you've certainly heard about icons and fonts, so what is font icon? today, we will introduce readers to icon font definition, why it became so popular and how to use it to make your website more vivid. let's get it started.
you've certainly heard about icons and fonts, so what is font icon? today, we will introduce readers to icon font definition, why it became so popular and how to use it to make your website more vivid. let's get it started. - The My Computer icon is hidden on the Windows 7 desktop
 in case you cannot find the computer icon on the desktop, do not worry too much. the following article details how to hide the my computer icon on the windows 7 desktop.
in case you cannot find the computer icon on the desktop, do not worry too much. the following article details how to hide the my computer icon on the windows 7 desktop.
 How to Protect a Zip File with a Password on PC or Mac
How to Protect a Zip File with a Password on PC or Mac How to Establish a Secure Connection
How to Establish a Secure Connection How to Use Siri on a Mac
How to Use Siri on a Mac How to Use Tabs in macOS
How to Use Tabs in macOS How to Set a Keyboard Shortcut to Open Spotlight
How to Set a Keyboard Shortcut to Open Spotlight How to Change the Time Format on a Mac
How to Change the Time Format on a Mac