How to Use Siri on a Mac
Method 1 of 4:
Installing macOS Sierra
-
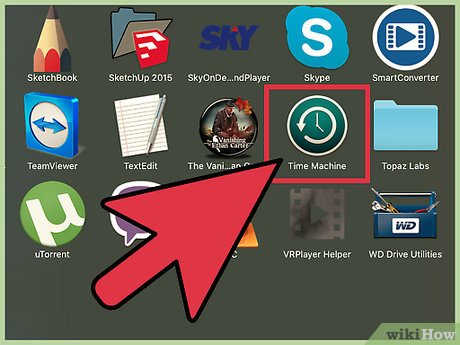 Consider backing up your computer. Before installing a brand-new operating system on your Mac, you may want to back up your files; failure to do so could result in losing your files in the event of an error.
Consider backing up your computer. Before installing a brand-new operating system on your Mac, you may want to back up your files; failure to do so could result in losing your files in the event of an error. -
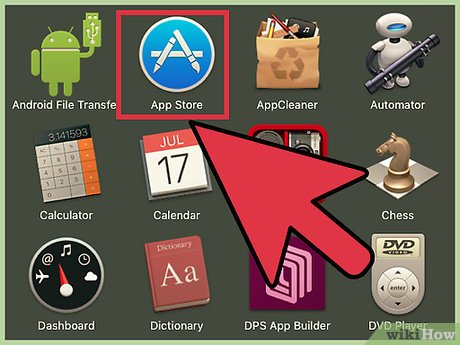 Open your Mac's App Store. You'll find the App Store icon--a white stylized "A" on a blue background--in your dock. MacOS Sierra is free to download and install from the Apple App Store for Mac OS X users who meet the following criteria:[1]
Open your Mac's App Store. You'll find the App Store icon--a white stylized "A" on a blue background--in your dock. MacOS Sierra is free to download and install from the Apple App Store for Mac OS X users who meet the following criteria:[1]- Your Mac must be from 2009 or later.
- Your Mac must be running the Yosemite, Mavericks, or El Capitan version of OS X (if it isn't, you'll need to upgrade before you can install macOS).
- Your Mac must have at least 2 gigabytes of RAM.
- Your Mac must have at least 10 gigabytes of free hard drive space to accommodate the download.
-
 Type "macOS Sierra" into the App Store's search bar. The search bar should be in the top right corner of your App Store's window.
Type "macOS Sierra" into the App Store's search bar. The search bar should be in the top right corner of your App Store's window.- You may also see a link to macOS Sierra in the "Quick Links" section on the right side of your screen, or an "Upgrade Now" banner at the top of the screen. You can click either of these to expedite your process.
-
 Click the "Get" button at the top of your screen. This will begin the download process; you'll need to follow your Mac's on-screen instructions to initiate the download itself.[2]
Click the "Get" button at the top of your screen. This will begin the download process; you'll need to follow your Mac's on-screen instructions to initiate the download itself.[2]- You may have to enter your Apple ID and the relevant password in order to begin your download.
-
 Wait for your macOS Sierra download to complete. Once it does, you should see an installer window pop up.
Wait for your macOS Sierra download to complete. Once it does, you should see an installer window pop up. -
 Follow the installer's instructions. You'll need to agree to Apple's Terms and Conditions before you can officially install macOS Sierra.
Follow the installer's instructions. You'll need to agree to Apple's Terms and Conditions before you can officially install macOS Sierra. -
 Click "Install" to begin the macOS installation. The installation will default to your Macintosh hard drive.
Click "Install" to begin the macOS installation. The installation will default to your Macintosh hard drive.- You may have to enter your computer's Administrator password to finalize this process.
-
 Enable Siri. After installing macOS Sierra, you will be asked whether or not you want to enable Siri. Check "Enable Siri on this Mac" and hit continue. Now you'll be able to use Siri right from your desktop!
Enable Siri. After installing macOS Sierra, you will be asked whether or not you want to enable Siri. Check "Enable Siri on this Mac" and hit continue. Now you'll be able to use Siri right from your desktop!
Method 2 of 4:
Basics of Using Siri
-
 Connect to the Internet. To make use of the full range of Siri's functions, you'll want to make sure you have an internet connection active.
Connect to the Internet. To make use of the full range of Siri's functions, you'll want to make sure you have an internet connection active. -
 Locate the Siri application. Siri functions as a built-in application on macOS Sierra that you'll need to have open on your computer in order to use. Its icon is shown as a circular display of red, green, and blue wavelengths. You can find Siri in a number of places:
Locate the Siri application. Siri functions as a built-in application on macOS Sierra that you'll need to have open on your computer in order to use. Its icon is shown as a circular display of red, green, and blue wavelengths. You can find Siri in a number of places:- Click on the Siri icon in the top-right corner of your computer screen.
- Click on the Siri icon in the dock of applications that displays at the bottom of your screen. (If you have manually removed Siri from your dock, the application will not be visible here.)
- Click on the Finder icon in the far-left corner of your dock. Then, click on "Applications" in the sidebar on the left of the window, type "Siri" into the search bar, and double-click on the result that appears.
- If you have a MacBook Pro with a Touch Bar, tap on the Siri icon in the right-hand corner of the Touch Bar.
-
 Click on the Siri icon to open it. Siri will begin to listen to your microphone once open.
Click on the Siri icon to open it. Siri will begin to listen to your microphone once open.- Alternatively, you can open Siri by holding down ⌘ Cmd+Spacebar.
- If you found Siri by searching for it in Finder, you'll need to double-click on the icon to open it.
-
 Speak loudly and clearly. Siri will transform your words into text and produce a response in the app's window. Though you do not need to get close to your Mac's microphone in order to be heard by Siri, you will get more accurate results to your query by enunciating and speaking slowly enough that Siri can easily distinguish each word you are using.
Speak loudly and clearly. Siri will transform your words into text and produce a response in the app's window. Though you do not need to get close to your Mac's microphone in order to be heard by Siri, you will get more accurate results to your query by enunciating and speaking slowly enough that Siri can easily distinguish each word you are using. -
 Avoid using Siri in noisy areas. If you use Siri in rooms where there are other people speaking or a lot of ambient noise, you may find that Siri has a harder time picking up what you say, or that Siri erroneously picks up other voices or sounds.
Avoid using Siri in noisy areas. If you use Siri in rooms where there are other people speaking or a lot of ambient noise, you may find that Siri has a harder time picking up what you say, or that Siri erroneously picks up other voices or sounds.
Method 3 of 4:
Using Siri's Functions
-
 Use Siri to contact others. If you want to get in touch with a personal contact through an application you have on your Mac, you can open it through Siri. Try using such commands as:
Use Siri to contact others. If you want to get in touch with a personal contact through an application you have on your Mac, you can open it through Siri. Try using such commands as:- E-mail contact name.
- Call contact name.
- Text contact name.
- FaceTime contact name.
-
 Search for files on your computer. If you're looking for a particular file, folder, or set of files on your computer, Siri can list and open them according to your criteria. Try using such commands as:
Search for files on your computer. If you're looking for a particular file, folder, or set of files on your computer, Siri can list and open them according to your criteria. Try using such commands as:- Open file name.
- Show me files containing search term.
- Show me pictures in my downloads folder.
-
 Search for information about your computer.
Search for information about your computer.- How much free space do I have on my Mac?"
- What model computer is this?
- When did I download application name?
-
 Get newsworthy information. Siri can search the Internet for updates on current events. Make use of this feature by asking Siri things such as:
Get newsworthy information. Siri can search the Internet for updates on current events. Make use of this feature by asking Siri things such as:- What was the score of sports game?
- What is the weather like in location name?
- When is the next election in country name?
Method 4 of 4:
Managing Siri's Settings
-
 Click the Apple logo in the top-left corner of your screen. A general menu will appear.
Click the Apple logo in the top-left corner of your screen. A general menu will appear. -
 Click "System Preferences". This is where you can edit your computer's front-end settings.
Click "System Preferences". This is where you can edit your computer's front-end settings. -
 Click "Siri". This should be in the bottom row of your System Preferences.
Click "Siri". This should be in the bottom row of your System Preferences.- If you don't see a "Siri" option, click on the box of dots located at the top of the System Preferences window.
-
 Turn Siri on/off. On the left half of the window, click the checkbox next to "Enable Siri" to allow Siri to be opened on your computer.
Turn Siri on/off. On the left half of the window, click the checkbox next to "Enable Siri" to allow Siri to be opened on your computer.- When Siri is disabled, this simply means that you will be prompted as to whether or not you would like to allow Siri to access your microphone when you open the app.
-
 Change Siri's language. Click on the "Language" bar at the top of the screen to change the language that Siri will listen to and respond in when you use the app.
Change Siri's language. Click on the "Language" bar at the top of the screen to change the language that Siri will listen to and respond in when you use the app. -
 Change Siri's voice. Click on the "Siri Voice" bar to change the gender and accent that Siri replicates when responding to your queries.
Change Siri's voice. Click on the "Siri Voice" bar to change the gender and accent that Siri replicates when responding to your queries. -
 Change your input source. If you would like to address Siri using an input other than your computer's built-in microphone, click the box next to "Mic input" and select your preferred option from the list.
Change your input source. If you would like to address Siri using an input other than your computer's built-in microphone, click the box next to "Mic input" and select your preferred option from the list.- Siri will default to using your internal microphone to hear your voice. You will need to have another microphone plugged into your computer to change this option.
-
 Set a keyboard shortcut to open Siri. By default, Siri can be opened by holding command+spacebar. If you would like to change this option, click the "Keyboard Shortcut" bar and choose one of the options listed, or click "Customize..." to set your own shortcut.
Set a keyboard shortcut to open Siri. By default, Siri can be opened by holding command+spacebar. If you would like to change this option, click the "Keyboard Shortcut" bar and choose one of the options listed, or click "Customize..." to set your own shortcut.
5 ★ | 1 Vote
You should read it
- What's New in Siri on iOS 15
- How to use 'Hey Siri' on an old Mac
- How to translate many languages on Siri iOS 11
- How to turn off Siri on iPhone, iPad
- How to have Siri call your name
- How to disable and delete Siri history
- How to use Siri Shortcuts to manipulate quickly and smartly on iPhone
- How to Enable Siri
May be interested
- How to Enable Siri
 siri is apple's virtual personal assistant, capable of controlling most features on ios devices with just voice commands. you can look up information online, send and receive messages, plan your route, and more. if you want to use siri, you need an compatible device with siri enabled.
siri is apple's virtual personal assistant, capable of controlling most features on ios devices with just voice commands. you can look up information online, send and receive messages, plan your route, and more. if you want to use siri, you need an compatible device with siri enabled. - 10 changes the best settings that Siri can make on iPhone
 siri can be used to control some of the great features of the iphone. users can change the iphone settings by giving commands and siri will directly change the settings you require.
siri can be used to control some of the great features of the iphone. users can change the iphone settings by giving commands and siri will directly change the settings you require. - How to turn on Siri iOS 11 control content entry mode
 controlling siri through content entry is a new point on ios 11 version announced by apple at wwdc 2017 event.
controlling siri through content entry is a new point on ios 11 version announced by apple at wwdc 2017 event. - How to block Siri from showing app suggestions on iPhone
 although your information is fully encrypted and secure, apple allows you to change the settings to manage siri's search and proposal based on your needs.
although your information is fully encrypted and secure, apple allows you to change the settings to manage siri's search and proposal based on your needs. - Microsoft uploaded the video 'complaining' Siri
 today, microsoft has posted a video about a group undergoing psychological treatment expressing frustration with siri, the virtual assistant, as siri is unnatural and doesn't understand anything about them.
today, microsoft has posted a video about a group undergoing psychological treatment expressing frustration with siri, the virtual assistant, as siri is unnatural and doesn't understand anything about them. - Siri has a copyright problem
 according to cnet, a court in beijing (china) has just ruled, apple's siri feature violated the patent owned by zhi zhen internet technology company.
according to cnet, a court in beijing (china) has just ruled, apple's siri feature violated the patent owned by zhi zhen internet technology company. - Instructions on how to fix Siri error does not work on iPhone / iPad
 siri often works very well on iphones and ipads, but sometimes the virtual assistant has an error that stops working or doesn't work well. the following article will show you how to fix siri not working on iphone / ipad.
siri often works very well on iphones and ipads, but sometimes the virtual assistant has an error that stops working or doesn't work well. the following article will show you how to fix siri not working on iphone / ipad. - How to change the shortcut to use Siri on macOS Sierra
 to be able to use siri on macos sierra, we can access the siri icon on the screen, use quick shortcuts to call siri, .. and you can completely set yourself to change the shortcut use siri on macos sierra.
to be able to use siri on macos sierra, we can access the siri icon on the screen, use quick shortcuts to call siri, .. and you can completely set yourself to change the shortcut use siri on macos sierra. - Instructions on how to take photos, record videos or selfie with Siri on iOS 10
 usually for taking photos or recording videos on iphone you will have to find and open the camera application. however, few people know that using siri to take photos, record videos or selfies will be much faster.
usually for taking photos or recording videos on iphone you will have to find and open the camera application. however, few people know that using siri to take photos, record videos or selfies will be much faster. - How to mute Siri with the ring switch on iPhone
 have you ever had a situation where you accidentally activated siri on your iphone when it wasn't intended, such as during a meeting or an interview, and that could make you feel uncomfortable?
have you ever had a situation where you accidentally activated siri on your iphone when it wasn't intended, such as during a meeting or an interview, and that could make you feel uncomfortable?















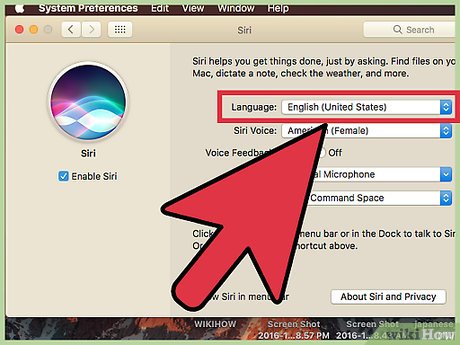













 How to Use Tabs in macOS
How to Use Tabs in macOS How to Set a Keyboard Shortcut to Open Spotlight
How to Set a Keyboard Shortcut to Open Spotlight How to Change the Time Format on a Mac
How to Change the Time Format on a Mac How to Use Apple Pay on a Mac
How to Use Apple Pay on a Mac How to Change How Long Until a Mac Asks for Your Password
How to Change How Long Until a Mac Asks for Your Password How to Buy RAM for Your iMac
How to Buy RAM for Your iMac