How to Back Up Mac Photos
This wikiHow teaches you how to save a backup of your entire Photos library on a Mac. You can automatically upload all your pictures to iCloud if you want an online backup, or copy your Photos Library file to an external drive if you want...
Method 1 of 2:
Backing Up to iCloud
-
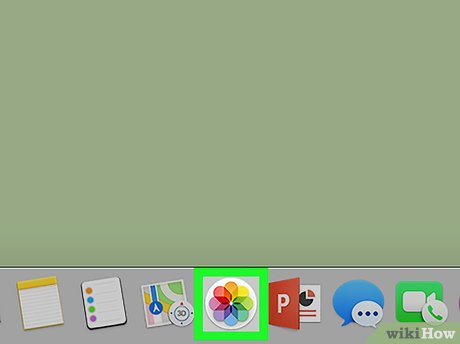 How to Back Up Mac Photos Picture 1 Open the Photos app on your Mac. The Photos app looks like a colored pinwheel in a white circle icon. You can find it in your Applications folder.
How to Back Up Mac Photos Picture 1 Open the Photos app on your Mac. The Photos app looks like a colored pinwheel in a white circle icon. You can find it in your Applications folder. -
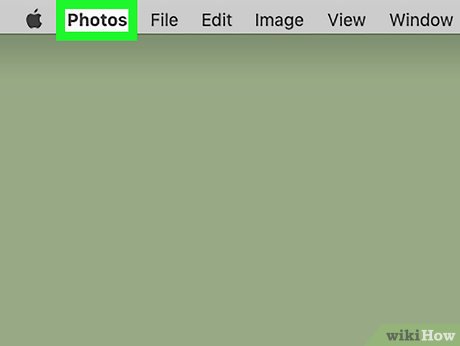 How to Back Up Mac Photos Picture 2 Click the Photos tab on the menu bar. You can find it next to the Apple icon in the upper-left corner of your screen. It will open a drop-down menu.
How to Back Up Mac Photos Picture 2 Click the Photos tab on the menu bar. You can find it next to the Apple icon in the upper-left corner of your screen. It will open a drop-down menu. -
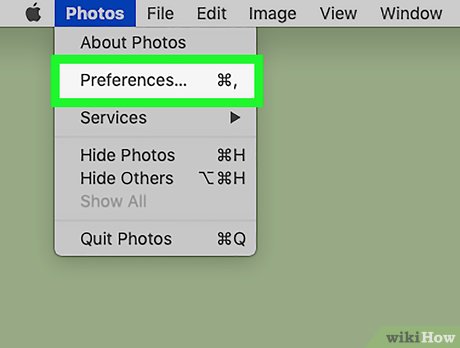 How to Back Up Mac Photos Picture 3 Click Preferences on the menu. This will open your Photos settings in a new window.
How to Back Up Mac Photos Picture 3 Click Preferences on the menu. This will open your Photos settings in a new window. -
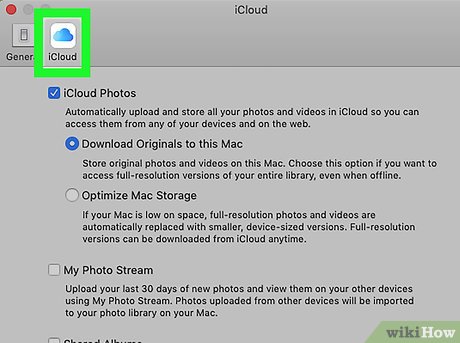 How to Back Up Mac Photos Picture 4 Click the iCloud tab at the top. This button looks like aicon at the top of the Preferences window.
How to Back Up Mac Photos Picture 4 Click the iCloud tab at the top. This button looks like aicon at the top of the Preferences window. How to Back Up Mac Photos Picture 5
How to Back Up Mac Photos Picture 5 -
 How to Back Up Mac Photos Picture 6 Click and check the iCloud Photo Library option. It's at the top of the iCloud tab here.
How to Back Up Mac Photos Picture 6 Click and check the iCloud Photo Library option. It's at the top of the iCloud tab here.- When this option is checked, all your pictures are automatically uploaded and stored on your iCloud account. You can access all your pictures on all your devices.
-
 How to Back Up Mac Photos Picture 7 Select the Download Originals to this Mac option. You can find it under the iCloud Photo Library heading. This will store full-resolution versions of all your pictures on your Mac.
How to Back Up Mac Photos Picture 7 Select the Download Originals to this Mac option. You can find it under the iCloud Photo Library heading. This will store full-resolution versions of all your pictures on your Mac.- If you select Optimize Mac Storage, you'll download and store low-resolution versions of your pictures on your Mac. You can download the full-resolution version of a picture if you have enough storage space.
Method 2 of 2:
Backing Up to an External Drive
-
 How to Back Up Mac Photos Picture 8 Open the Photos app on your Mac. The Photos app looks like a colored pinwheel in a white circle icon. You can find it in your Applications folder.
How to Back Up Mac Photos Picture 8 Open the Photos app on your Mac. The Photos app looks like a colored pinwheel in a white circle icon. You can find it in your Applications folder. -
 How to Back Up Mac Photos Picture 9 Click the Photos tab on the menu bar. You can find it next to the Apple icon in the upper-left corner of your screen. It will open a drop-down menu.
How to Back Up Mac Photos Picture 9 Click the Photos tab on the menu bar. You can find it next to the Apple icon in the upper-left corner of your screen. It will open a drop-down menu. -
 How to Back Up Mac Photos Picture 10 Click Preferences on the menu. This will open your Photos settings in a new window.
How to Back Up Mac Photos Picture 10 Click Preferences on the menu. This will open your Photos settings in a new window. -
 How to Back Up Mac Photos Picture 11 Click the Show in Finder button next to "Library Location." You can find this option at the top of the General tab. It will open a new Finder window, and show your Photos Library file here.
How to Back Up Mac Photos Picture 11 Click the Show in Finder button next to "Library Location." You can find this option at the top of the General tab. It will open a new Finder window, and show your Photos Library file here. -
 How to Back Up Mac Photos Picture 12 Right-click the "Photos Library" file in Finder. This will open your right-click options on a drop-down menu.
How to Back Up Mac Photos Picture 12 Right-click the "Photos Library" file in Finder. This will open your right-click options on a drop-down menu. -
 How to Back Up Mac Photos Picture 13 Select Copy on the right-click menu. This will copy your Photos Library file to your clipboard. You can now paste it to your external drive to keep a manual backup of your pictures.
How to Back Up Mac Photos Picture 13 Select Copy on the right-click menu. This will copy your Photos Library file to your clipboard. You can now paste it to your external drive to keep a manual backup of your pictures.- Alternatively, you can select the file, and press ⌘ Command+C on your keyboard to copy it.
-
 How to Back Up Mac Photos Picture 14 Connect your external drive and open it on your computer. You can find your external drive mounted on your desktop. Double-click on it to open its contents in Finder.
How to Back Up Mac Photos Picture 14 Connect your external drive and open it on your computer. You can find your external drive mounted on your desktop. Double-click on it to open its contents in Finder. -
 How to Back Up Mac Photos Picture 15 Press ⌘ Command+V on your keyboard. This will paste the copied Photos Library file to your external drive.
How to Back Up Mac Photos Picture 15 Press ⌘ Command+V on your keyboard. This will paste the copied Photos Library file to your external drive.- Anytime you want to use this backup, copy the Photos Library file from your external drive, and paste it to the original location of the file on your Mac.
3.5 ★ | 2 Vote
You should read it
- How to export Google Photos library
- NASA opens the entire library of photos, videos and audio for free, anyone can see
- How to Find the Library Folder on a Mac
- How to open the Photos app on Windows 10
- How to Save WhatsApp Photos to Android Photo Library
- How to Do Whatever You Want on Library Computers
- How to delete, restore photos and videos on iPhone and iPad
- Facebook turns Fizz - a library that enhances security protocols - into open source
- How to fix Open with missing errors in the right-click menu
- Being 'used by many big companies', the developer manually broke the NPM colors.js and faker.js libraries
- Open the file, open the folder with a mouse click
- Work with the library item in Adobe Dreamweaver CS6
















 How to back up photos on iPhone to the computer
How to back up photos on iPhone to the computer Instructions for using Google Photos on Windows 10
Instructions for using Google Photos on Windows 10 How to recover deleted photos on iPhone X, iPhone 11
How to recover deleted photos on iPhone X, iPhone 11 How to save photos to Google Photos
How to save photos to Google Photos How to back up and restore Photos application settings in Windows 10
How to back up and restore Photos application settings in Windows 10 25 photos of 'brain twisting' make you look back several times
25 photos of 'brain twisting' make you look back several times