How to Use Fraps to Take a Screen Capture
Method 1 of 4:
Recording Video
-
 Know the limitations. FRAPS only works with games that use DirectX or OpenGL. Because of this, you cannot capture footage of Flash games or games that run with other rendering technologies. This applies to both older and newer games. Most PC games should work with FRAPS.
Know the limitations. FRAPS only works with games that use DirectX or OpenGL. Because of this, you cannot capture footage of Flash games or games that run with other rendering technologies. This applies to both older and newer games. Most PC games should work with FRAPS.- The free version limits you to 30 seconds of footage at a time, and there will be a FRAPS watermark over the footage.
-
 Download and install FRAPS. You can download it from fraps.com.
Download and install FRAPS. You can download it from fraps.com. -
 Start the FRAPS interface. A small window will appear which will stay on top of any open windows. This window allows you to adjust the FRAPS settings.
Start the FRAPS interface. A small window will appear which will stay on top of any open windows. This window allows you to adjust the FRAPS settings.- Note: FRAPS requires administrator access to run.
-
 Select the "Movies" tab. This will allow you to adjust your recording settings.
Select the "Movies" tab. This will allow you to adjust your recording settings. -
 Set where the recorded movie will be saved. By default, the movies will be saved to the same folder that you installed FRAPS in. This generally isn't the easiest folder to get to when you want to view or work with the files. Click the "Change" button and set a new folder, such as a "Games" folder in your Videos folder.
Set where the recorded movie will be saved. By default, the movies will be saved to the same folder that you installed FRAPS in. This generally isn't the easiest folder to get to when you want to view or work with the files. Click the "Change" button and set a new folder, such as a "Games" folder in your Videos folder. -
 Set your video capture hotkey. By default, F9 is the recording hotkey. You can click the field and press your new key or combination of keys. Just make sure it isn't a key that you use in the game you're recording.
Set your video capture hotkey. By default, F9 is the recording hotkey. You can click the field and press your new key or combination of keys. Just make sure it isn't a key that you use in the game you're recording. -
 Select the FPS (frames per second) you want to record at. You can only record as many FPS as your game performs at. The overlay that is enabled by default will help you determine what speed your game runs at. Your FPS is heavily determined by your hardware and graphics settings.
Select the FPS (frames per second) you want to record at. You can only record as many FPS as your game performs at. The overlay that is enabled by default will help you determine what speed your game runs at. Your FPS is heavily determined by your hardware and graphics settings.- 60 FPS will result in the smoothest video, but will also be the largest. YouTube now allows you to upload 60 FPS footage. Recording at 60 FPS will put a big strain on your system.
-
 Set the resolution. You can choose between "Full-size" and "Half-size". Full-size will record at the game's original resolution, while half-size will record at half the resolution.
Set the resolution. You can choose between "Full-size" and "Half-size". Full-size will record at the game's original resolution, while half-size will record at half the resolution. -
 Determine if you want to record with your microphone. You can enable your microphone so that you can record your voice while playing. You'll be able to set a key so that the microphone only records when you hold it.
Determine if you want to record with your microphone. You can enable your microphone so that you can record your voice while playing. You'll be able to set a key so that the microphone only records when you hold it. -
 Start your game. Once you've configured FRAPS, you can start playing the game that you want to record. You can record most games, but if the FPS overlay doesn't appear, then the game may not support FRAPS.
Start your game. Once you've configured FRAPS, you can start playing the game that you want to record. You can record most games, but if the FPS overlay doesn't appear, then the game may not support FRAPS. -
 Start recording. Press your recording hotkey (F9 by default) to begin recording. The FPS counter in the corner will turn red when FRAPS is recording. You may notice a decrease in performance when you are recording. Press F9 again to end the recording.
Start recording. Press your recording hotkey (F9 by default) to begin recording. The FPS counter in the corner will turn red when FRAPS is recording. You may notice a decrease in performance when you are recording. Press F9 again to end the recording.- FRAPS video files are quite large, and you may fill up your hard drive before you realize it.
Method 2 of 4:
Converting Videos
-
 Know why you should convert. FRAPS video files are very large, as FRAPS does not do any encoding as it is recording in order to save system resources. If you want to upload the video to YouTube or archive it, you'll likely want to reduce the size by re-encoding the file.
Know why you should convert. FRAPS video files are very large, as FRAPS does not do any encoding as it is recording in order to save system resources. If you want to upload the video to YouTube or archive it, you'll likely want to reduce the size by re-encoding the file. -
 Download and install HandBrake. HandBrake is a free, open source video encoding program. You can use it to quickly convert your FRAPS video files into a much smaller and more compatible format. This will let you watch the files on your various devices or upload it to YouTube. You can download HandBrake for free from handbrake.fr.
Download and install HandBrake. HandBrake is a free, open source video encoding program. You can use it to quickly convert your FRAPS video files into a much smaller and more compatible format. This will let you watch the files on your various devices or upload it to YouTube. You can download HandBrake for free from handbrake.fr. -
 Launch HandBrake and select a video to convert. Click the "Source" button in HandBrake and select either "File" or "Folder". You can select an individual file or a folder with multiple videos.
Launch HandBrake and select a video to convert. Click the "Source" button in HandBrake and select either "File" or "Folder". You can select an individual file or a folder with multiple videos. -
 Click the "Browse" button and set a destination for the converted file. You'll need to give the converted file a name and select where you want to save it to.
Click the "Browse" button and set a destination for the converted file. You'll need to give the converted file a name and select where you want to save it to. -
 Click the "Start" button to begin converting. Most users will not need to adjust any of the settings. The video will convert to MP4 format, which works on many devices. The file size will also be reduced as the video is re-encoded. The time the process will take depends on the length of the video and the speed of your computer.
Click the "Start" button to begin converting. Most users will not need to adjust any of the settings. The video will convert to MP4 format, which works on many devices. The file size will also be reduced as the video is re-encoded. The time the process will take depends on the length of the video and the speed of your computer.
Method 3 of 4:
Taking Screenshots
-
 Know the limitations for screenshots. FRAPS and newer versions of Windows do not get along well. FRAPS technically does not support Windows 8 or newer, and has a few problems with it. The biggest issue is that FRAPS cannot take screenshots of the desktop or desktop programs in Windows 8 or 10. It can only take screenshots of games. If you are running Windows 7 or Vista and are using the Aero theme, you can take screenshots of your desktop with FRAPS.[1]
Know the limitations for screenshots. FRAPS and newer versions of Windows do not get along well. FRAPS technically does not support Windows 8 or newer, and has a few problems with it. The biggest issue is that FRAPS cannot take screenshots of the desktop or desktop programs in Windows 8 or 10. It can only take screenshots of games. If you are running Windows 7 or Vista and are using the Aero theme, you can take screenshots of your desktop with FRAPS.[1]- The free version allows you to take screenshots in BMP format, but you can convert them later.
-
 Select the "Screenshots" tab. This will allow you to adjust some of your screenshot settings. Note that the free version is restricted to BMP format, but you can batch convert your BMP screenshots to JPG or PNG in the next section.
Select the "Screenshots" tab. This will allow you to adjust some of your screenshot settings. Note that the free version is restricted to BMP format, but you can batch convert your BMP screenshots to JPG or PNG in the next section. -
 Set your screenshot folder. By default, FRAPS will save screenshots to C:FrapsScreenshots. This isn't a very convenient location, so consider changing it to something like your Pictures folder. Click the "Change" button to set a new location.
Set your screenshot folder. By default, FRAPS will save screenshots to C:FrapsScreenshots. This isn't a very convenient location, so consider changing it to something like your Pictures folder. Click the "Change" button to set a new location. -
 Set your hotkey. By default, FRAPS uses F10 as the screenshot hotkey. You can change this to any key or combination of keys by clicking in the field and then pressing the key or combination you want to use. F10 should work fine for most games.
Set your hotkey. By default, FRAPS uses F10 as the screenshot hotkey. You can change this to any key or combination of keys by clicking in the field and then pressing the key or combination you want to use. F10 should work fine for most games. -
 Enable repeat screenshots (optional). You can have FRAPS automatically take screenshots after a set interval of time, and continue to do so until you hit the hotkey again. You can set the interval if you decide to enable this feature.
Enable repeat screenshots (optional). You can have FRAPS automatically take screenshots after a set interval of time, and continue to do so until you hit the hotkey again. You can set the interval if you decide to enable this feature. -
 Decide if you want the FPS counter to appear. By default, FRAPS will display the current FPS (frames per second) for the game you are playing in the upper-left corner of the screen. This won't appear in your screenshots, but it can be distracting while you're playing. If you don't care about the FPS counter or don't need it, open the "FPS" tab in FRAPS and select "Hide overlay".
Decide if you want the FPS counter to appear. By default, FRAPS will display the current FPS (frames per second) for the game you are playing in the upper-left corner of the screen. This won't appear in your screenshots, but it can be distracting while you're playing. If you don't care about the FPS counter or don't need it, open the "FPS" tab in FRAPS and select "Hide overlay". -
 Start your game. Once you've adjusted your FRAPS settings, you can start up your game. The FRAPS window will not appear over your game, unless you are playing the game in Windowed mode.
Start your game. Once you've adjusted your FRAPS settings, you can start up your game. The FRAPS window will not appear over your game, unless you are playing the game in Windowed mode. -
 Take a screenshot. Press your hotkey to take a screenshot. If you have the FPS overlay disabled, you won't receive a notification that the screenshot has been taken. Your screenshots will appear in the folder that you set earlier.
Take a screenshot. Press your hotkey to take a screenshot. If you have the FPS overlay disabled, you won't receive a notification that the screenshot has been taken. Your screenshots will appear in the folder that you set earlier.
Method 4 of 4:
Converting Screenshots
-
 Know why you need to convert. The free version of FRAPS only creates screenshots in BMP format. This creates a perfect copy of the screen image, but results in a very large file size. You'll want to convert the files to a PNG or JPG if you plan on uploading or sharing them. While it's simple enough to do one or two conversions using Paint, if you have lots of screenshots you'll want a tool that will let you convert them all at once.
Know why you need to convert. The free version of FRAPS only creates screenshots in BMP format. This creates a perfect copy of the screen image, but results in a very large file size. You'll want to convert the files to a PNG or JPG if you plan on uploading or sharing them. While it's simple enough to do one or two conversions using Paint, if you have lots of screenshots you'll want a tool that will let you convert them all at once. -
 Download IrfanView. IrfanView is a free image viewer that allows you to convert all of your screenshots at once in a batch. You can download it from irfanview.com.
Download IrfanView. IrfanView is a free image viewer that allows you to convert all of your screenshots at once in a batch. You can download it from irfanview.com. -
 Open the conversion tool. Click "File" and select "Batch Conversion/Rename". This will open a new window.
Open the conversion tool. Click "File" and select "Batch Conversion/Rename". This will open a new window. -
 Select your preferred format from the "Output format" menu. Click the drop-down menu and select the format that you want to use. PNG and JPG are the most common formats for screenshots.
Select your preferred format from the "Output format" menu. Click the drop-down menu and select the format that you want to use. PNG and JPG are the most common formats for screenshots. -
 Change your quality options. Click the Options button to the right of the "Output format" menu to adjust your quality settings. Most users can leave these at their defaults, but you can increase or decrease the quality of the finished files. This will directly affect the size of the files.
Change your quality options. Click the Options button to the right of the "Output format" menu to adjust your quality settings. Most users can leave these at their defaults, but you can increase or decrease the quality of the finished files. This will directly affect the size of the files. -
 Select the screenshots that you want to convert. Use the frame on the right to navigate to your screenshots folder. Select the files that you want to convert, or click Add all to add every file in the folder.[2]
Select the screenshots that you want to convert. Use the frame on the right to navigate to your screenshots folder. Select the files that you want to convert, or click Add all to add every file in the folder.[2] -
 Set the output folder. You can choose where you want the converted files to appear. Click Use current directory to put the converted files in the original screenshots' directory.
Set the output folder. You can choose where you want the converted files to appear. Click Use current directory to put the converted files in the original screenshots' directory. -
 Start the conversion. Click Start Batch to begin converting the files. The time the conversion takes depends on the number of files you are converting and your quality settings.
Start the conversion. Click Start Batch to begin converting the files. The time the conversion takes depends on the number of files you are converting and your quality settings.
5 ★ | 1 Vote
You should read it
- How to Record Gameplay on PC
- Ways to take screen shots of Android phones
- How to capture, share screenshots PS5
- How to Save a Screenshot
- How to take screenshots on HP Laptop computers
- How to take scrolling, long screen screenshots in Windows
- Instructions for using Screenshot HD to take screenshots
- How to edit and enhance screenshots with MS Paint
May be interested
- 5 ways to take screenshots on Galaxy Note 8
 screen capture is one of the essential features of smartphones. however, not all phones have the same screen capture method. today, tipsmake.com will guide you to screen samsung galaxy note 8 screen in many different ways.
screen capture is one of the essential features of smartphones. however, not all phones have the same screen capture method. today, tipsmake.com will guide you to screen samsung galaxy note 8 screen in many different ways. - How to Record Gameplay on PC
 this wikihow teaches you how to record the screen while you're playing a video game on your windows pc. you can download a free app called fraps for any modern version of windows, or use the built-in recording features of windows 10. go to...
this wikihow teaches you how to record the screen while you're playing a video game on your windows pc. you can download a free app called fraps for any modern version of windows, or use the built-in recording features of windows 10. go to... - How to take photos, record videos on Chrome screen with Nimbus utility
 nimbus capture is a screen capture utility on chrome with the option of taking a full screen shot, or selecting a capture area. besides, we can record video recording screen.
nimbus capture is a screen capture utility on chrome with the option of taking a full screen shot, or selecting a capture area. besides, we can record video recording screen. - Instructions for filming and taking game screen shots in Windows 10
 if you want to capture a video or take a screenshot of the game you are playing on a computer running windows 10, there is no need to install any support tools. by default windows 10 has a built-in game bar, which allows users to record videos or take photos of the game they are playing to save or upload to youtube or any other video sharing site.
if you want to capture a video or take a screenshot of the game you are playing on a computer running windows 10, there is no need to install any support tools. by default windows 10 has a built-in game bar, which allows users to record videos or take photos of the game they are playing to save or upload to youtube or any other video sharing site. - How to capture an Instagram post screen without being sent a notification
 you can take screen shots of stories on instagram without being sent notifications. take a look at the following tips to do that.
you can take screen shots of stories on instagram without being sent notifications. take a look at the following tips to do that. - PicPick, a multi-screen screen capture tool, supports pixel measurement, color dots, color coding ...
 picpick is a versatile software that not only allows users to take a screenshot of a computer screen, but also can measure pixels, color dots, check color codes or sketch if desired ...
picpick is a versatile software that not only allows users to take a screenshot of a computer screen, but also can measure pixels, color dots, check color codes or sketch if desired ... - Instructions for taking screenshots of Linux computers
 linux is a powerful and diverse operating system, so the screen capture tools for this platform are also powerful and varied. the variety of these screeenshot tools includes simple and easy-to-use command line tools that provide scripting and process automation capabilities.
linux is a powerful and diverse operating system, so the screen capture tools for this platform are also powerful and varied. the variety of these screeenshot tools includes simple and easy-to-use command line tools that provide scripting and process automation capabilities. - How to use TinyTake to capture screen video
 tinytake is screen capture software, screen capture, file storage and file sharing quickly, without the need of other software support.
tinytake is screen capture software, screen capture, file storage and file sharing quickly, without the need of other software support. - How to use FastStone Capture to record computer and laptop screens
 with faststone capture, recording your computer screen is simpler and more effective than ever. this software offers many powerful features, including how to capture your computer screen and add annotations and effects to meet your needs. let's learn how to use faststone capture to record laptop screen video.
with faststone capture, recording your computer screen is simpler and more effective than ever. this software offers many powerful features, including how to capture your computer screen and add annotations and effects to meet your needs. let's learn how to use faststone capture to record laptop screen video. - Screen capture tools for GIF screens for Windows 10
 most computer screen video capture software only record videos in mp4 format. however, with the tools below you can record screen video as gif.
most computer screen video capture software only record videos in mp4 format. however, with the tools below you can record screen video as gif.











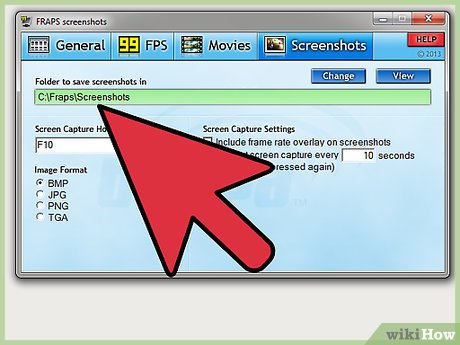


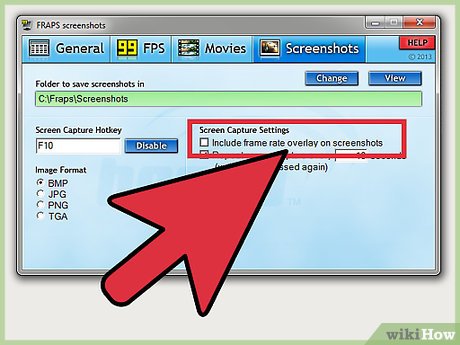



















 How to Take a Screenshot on a Samsung Galaxy S5
How to Take a Screenshot on a Samsung Galaxy S5 How to Edit Screenshots on iPhone or iPad
How to Edit Screenshots on iPhone or iPad How to Automatically Save Screenshots to Dropbox on PC or Mac
How to Automatically Save Screenshots to Dropbox on PC or Mac How to Capture a Screenshot
How to Capture a Screenshot How to Screenshot Skype
How to Screenshot Skype How to Get a Screenshot from a YouTube Video
How to Get a Screenshot from a YouTube Video