How to use TinyTake to capture screen video
To take a screenshot of a computer screen, or record a video of a Windows screen, we can use the tools available on the system. However, these tools are quite limited in terms of features so many people often choose the software to install. TinyTake is software with such features, but we can also store data for sharing.
TinyTake provides a completely free quality screen capture and screen capture tool. In addition, TinyTake also supports users to store data to share files via email, or print data if required. With just one installation, we will get many other useful features. The following article will show you how to use TinyTake.
- These quality Windows screen recording software
- Instructions for rotating screen, video game using Bandicam software
- Instructions for filming and taking game screen shots in Windows 10
How to use TinyTake software
- 1. How to register TinyTake video recording
- 2. How to use TinyTake software
- 1. Take a screenshot on TinyTake
- 2. Record screen video on TinyTake
- 3. Store and share files on TinyTake
- 3. How to set up TinyTake
1. How to register TinyTake video recording
Step 1:
Click on the link below to download the TinyTake software installation file to your computer. First, unzip the file and proceed with the installation. The software installation process is simple and fast.
- https://tinytake.com/

Step 2:
At the first launch interface, we will be asked to create an account to use. Since you don't have an account, click on the Create an account option .
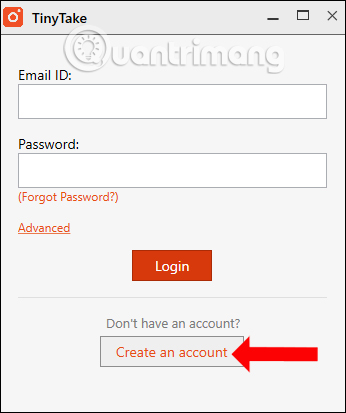
Enter the registered email address to receive the password, account name and account link will use the email address by default. You can change another name if you want. Select TinyTake Terms of Service and Privacy Policy and also click Create my account .

We will get the message as shown below.

Step 3:
Log in to your email address to receive TinyTake account access password. After successful login, users will be exchanged for their own TinyTake password.
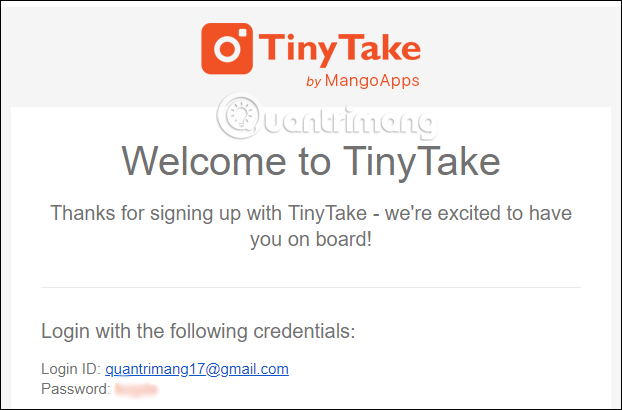
Step 4:
TinyTake login account interface with password provided successfully as shown below. Here, set a new password for easier access to TinyTake. Click Submit to save the new information.

2. How to use TinyTake software
Using TinyTake to capture screen videos, screenshots are simple. Users can use the shortcut or via the interface of the software.
1. Take a screenshot on TinyTake
Step 1:
The main interface of TinyTake software will be as shown below. To take a screenshot, click on the Capture button to select the screen capture mode.

Appear the shooting modes provided by the software. Select a photo mode in the list.

Step 2:
Then you zoned the screen to take pictures like the image below and then release the hand.

Immediately the captured image will appear on the interface of TinyTake software. This interface provides users with many different options, divided into several sections. At Actions with manipulation arrows, Shapes to add shapes to images, Annotaions add arrows or text, Colors add colors and Formating to adjust fonts.

Step 3:
After customizing, press the Save and Share arrow button, the options Save Locally will appear (Copy to device), Copy to clipboard (copy to clipboard), Email (attach photos to email or get links) , Print (print).

If you click Save and Share, the image will be uploaded to your TinyTake account and received an image link. You can send this link to a friend to download the image if you want.

The image will be accompanied by a space for us to know.

If you want to send photos via email, just choose to send the attached file or send the image link.

2. Record screen video on TinyTake
Step 1:
First click on the video button on the software toolbar and then select the Video Capture below.

Then select the area where you want to record the video and press Start Recording to start recording. The recording time is 5 minutes with free account.

To stop recording the screen press Pause or end press the Finish button .

Step 2:
When you finish recording the video will automatically show up on the interface of TinyTake. Also click Save and Share to save the recorded video to the computer.

Screen video is of very good quality with frame options that want to record videos.

3. Store and share files on TinyTake
Step 1:
At the interface of the software click on the Files icon and then click Upload from Computer to upload the file.

Step 2:
Data loading table appears. TinyTake supports uploading multiple formats like images, video, audio, PDF, documents (doc, xls, ppt), compressed files, etc. You can click Add more files to download more files if you want, or Copy links to clipboard to send link to download data. With each free registration account, there will be 2 GB of storage.
As for the feature of uploading videos to screen on Youtube, we need to register for a fee.

3. How to set up TinyTake
Step 1:
At the software interface click on the gear icon and select Settings .

Step 2:
In the setup interface you will see different items, including:
- Account: Log out, check storage capacity.
- General: Some options for TinyTake like starting with Windows, automatically copying the link after uploading, sharing mode on YouTube, .
- Devices: Customize the microphone and video volume.
- Hot-Keys: You can change the shortcut to control taking photos, recording videos.
- Proxy: Set proxy when restricted access.
- Advanced: Quality options, location for saving photos and clearing cache usage.

To quickly see the shortcuts using the software, right-click the icon under the system tray and a list of shortcuts will appear.

Step 3:
To check all data on TinyTake account, visit the link on the website above and click Login to login.

Step 4:
In the account page interface, users will see all data used on TinyTake, screenshots, video recording screen, uploading data to TinyTake.
Here you can adjust your account information at View Profile, change your password at Change Password.

TinyTake brings professional screen capture, screen capture, and other useful features. You can easily manage files to share via links or download if needed.
See more:
- How to record a video screen, webcam using the LookIt widget
- Guide to recording Android screen videos with AZ Screen Recorder
- How to record webcam videos on VLC Media Player
I wish you all success!
You should read it
- 26 useful screen capture apps for macOS
- How to capture and record video games with Fraps software
- How to use Screen Recorder Pro to record video of Windows 10 screen
- What is a capture?
- How to take photos, record videos on Chrome screen with Nimbus utility
- Screen capture tools for GIF screens for Windows 10
- How to Screen Capture to File Using VLC
- PicPick, a multi-screen screen capture tool, supports pixel measurement, color dots, color coding ...
May be interested
- 6 best free tools to capture photos from video
 the quality of simple video screenshots can be unreliable, especially on windows xp or earlier versions, use specialized tools to avoid trouble.
the quality of simple video screenshots can be unreliable, especially on windows xp or earlier versions, use specialized tools to avoid trouble. - Record video playing games on your computer using ShadowPlay
 shadow play will be a great assistant to help you record memorable game moments.
shadow play will be a great assistant to help you record memorable game moments. - 15 useful screen capture applications for Windows
 today's screen capture is not just for professionals who write technology tutorials. if you are a support user, you will probably need to take screenshots regularly. the simplest, users can use print screen and windows paint. if you're using windows 7, try the snipping tool. however, if you really want to manage or have more sophistication, you should use some more powerful software. the following applications will meet the needs of users.
today's screen capture is not just for professionals who write technology tutorials. if you are a support user, you will probably need to take screenshots regularly. the simplest, users can use print screen and windows paint. if you're using windows 7, try the snipping tool. however, if you really want to manage or have more sophistication, you should use some more powerful software. the following applications will meet the needs of users. - How to use Captura to take photos, record, film screen of Windows 10
 captura software on windows 10 is an unlimited screen capture and video capture software, with many other useful shooting modes.
captura software on windows 10 is an unlimited screen capture and video capture software, with many other useful shooting modes. - 5 ways to take screenshots Samsung Galaxy S9 / S9 +
 here are the 5 quickest and easiest ways to take screen shots of samsung galaxy s9 / s9, depending on your needs and preferences, and you can choose for yourself the most suitable way to use when needed.
here are the 5 quickest and easiest ways to take screen shots of samsung galaxy s9 / s9, depending on your needs and preferences, and you can choose for yourself the most suitable way to use when needed. - How to take a photo of YouTube video without the link page logo
 when taking photos of youtube video screens, some videos with channel links will include a logo in the video, making it difficult to use the photo. so, how to delete the channel logo when taking a screenshot?
when taking photos of youtube video screens, some videos with channel links will include a logo in the video, making it difficult to use the photo. so, how to delete the channel logo when taking a screenshot? - How to capture a computer screen with Snipaste
 there are many applications and features built into windows that are capable of taking screenshots. however, snipaste is probably the application that makes many users like it the most. let's see what this gadget is worth noting!
there are many applications and features built into windows that are capable of taking screenshots. however, snipaste is probably the application that makes many users like it the most. let's see what this gadget is worth noting! - Screen capture on computer and phone
 sometimes you want to keep what is displayed on your computer or phone screen, there are very simple ways to help you do it for use in certain applications.
sometimes you want to keep what is displayed on your computer or phone screen, there are very simple ways to help you do it for use in certain applications. - Guide to capturing Android device screen scrolls to capture the entire web page
 instead of 'attacking' your friends' messages with dozens of screenshots, you can capture the screen and send it.
instead of 'attacking' your friends' messages with dozens of screenshots, you can capture the screen and send it. - Download Apowersoft Screen Recorder Pro, a $ 40 high-quality screen capture app, free
 if you have to record video lectures or tricks, this is the perfect choice for you.
if you have to record video lectures or tricks, this is the perfect choice for you.










 How to create professional Infographic by Piktochart
How to create professional Infographic by Piktochart Tools to get colors online quickly
Tools to get colors online quickly Using AAA Logo professional logo design
Using AAA Logo professional logo design 20 free 3D modeling software
20 free 3D modeling software 8 tips for Adobe Illustrator help you design faster
8 tips for Adobe Illustrator help you design faster Professional logo design software
Professional logo design software