How to Add Flipboard Buttons, Badges, and Widgets to Your Website
Part 1 of 2:
Getting Your Flipboard Username
-
 Launch Flipboard. Tap open the Flipboard app on your mobile device to launch it.
Launch Flipboard. Tap open the Flipboard app on your mobile device to launch it. -
 Go to the Content menu. Press the red button at the upper-right corner of the screen to access the Content menu.
Go to the Content menu. Press the red button at the upper-right corner of the screen to access the Content menu. -
 Access your profile. Select 'My Flipboard' from the Content menu to open your Flipboard profile.
Access your profile. Select 'My Flipboard' from the Content menu to open your Flipboard profile. -
 Get your Flipboard username. Below your full name on your profile, you'll see some text displayed. This is your Flipboard username. Write down or take note of it.
Get your Flipboard username. Below your full name on your profile, you'll see some text displayed. This is your Flipboard username. Write down or take note of it.
Part 2 of 2:
Getting a Flipboard Button, Badge, or Widget
-
 Go to the Flipboard website. Open a web browser on your computer and go to the Flipboard website (https://flipboard.com/).
Go to the Flipboard website. Open a web browser on your computer and go to the Flipboard website (https://flipboard.com/). -
 Click on 'Web Tools.' You can find this on the navigation buttons located at the top of the web page.
Click on 'Web Tools.' You can find this on the navigation buttons located at the top of the web page. -
 Select how you would like to share. Scroll down the 'Promote and Share' section and choose whether you'd like to get a button, badge, or widget by clicking the appropriate corresponding buttons.
Select how you would like to share. Scroll down the 'Promote and Share' section and choose whether you'd like to get a button, badge, or widget by clicking the appropriate corresponding buttons. -
 Type in your Flipboard username and your full name. Do this on the text fields provided.
Type in your Flipboard username and your full name. Do this on the text fields provided. -
 Generate the code for your button. Click the 'Create' button to generate the codes for your button, badge, or widget.
Generate the code for your button. Click the 'Create' button to generate the codes for your button, badge, or widget. -
 Test the button. Select 'Click to check it out' under the Preview and Code section to test the button, badge, or widget you created if it's working before you put it on your website.
Test the button. Select 'Click to check it out' under the Preview and Code section to test the button, badge, or widget you created if it's working before you put it on your website. -
 Copy the HTML code. This will be displayed on the text field under the Preview and Code section.
Copy the HTML code. This will be displayed on the text field under the Preview and Code section. -
 Add the button to your website. Open the web editing software you're using (Dreamweaver, Coffee Cup, etc.), and paste the code you've copied on the section of your web page you want the button, badge, or widget to appear.
Add the button to your website. Open the web editing software you're using (Dreamweaver, Coffee Cup, etc.), and paste the code you've copied on the section of your web page you want the button, badge, or widget to appear. -
 Check if the button is working on your website. Go to your website and check if the Flipboard button, badge, or widget is working by clicking on it.
Check if the button is working on your website. Go to your website and check if the Flipboard button, badge, or widget is working by clicking on it.
4 ★ | 1 Vote
You should read it
- How to turn off the Widget Menu on Windows 11
- Learn about Opera extension: button, badge and popup
- How to Set Up Pocket with Flipboard
- How to Use Flipboard for Windows 8
- How to Increase the Popularity of Your Flipboard Magazine
- How to activate the Fan Fan badge for Facebook Fanpage
- How to add a scroll button to the top of the page for web pages
- How to Link Social Media Accounts on Flipboard
May be interested
- 6 iPhone Apps That Make Widgets Actually Useful
 widgets are supposed to make the iphone more useful, but most don't live up to their potential. but a few apps can finally make widgets worth your time.
widgets are supposed to make the iphone more useful, but most don't live up to their potential. but a few apps can finally make widgets worth your time. - Here's what the buttons on your iPhone can actually do!
 in the article below, tipsmake.com will summarize the location and usage of basic buttons on iphone models from old to new.
in the article below, tipsmake.com will summarize the location and usage of basic buttons on iphone models from old to new. - How to Link Social Media Accounts on Flipboard
 flipboard is an application available to the four major mobile systems in the market. it enables users to flip through various headlines in different industries or even feature their social media accounts. it is like a virtual magazine...
flipboard is an application available to the four major mobile systems in the market. it enables users to flip through various headlines in different industries or even feature their social media accounts. it is like a virtual magazine... - The famous news reader Flipboard updates Windows 8
 microsoft has promised to work with flipboard to bring this popular news reader application to their windows 8 operating system. and today, flipboard has officially updated windows 8.1 - an upgrade of windows 8 that microsoft released last month.
microsoft has promised to work with flipboard to bring this popular news reader application to their windows 8 operating system. and today, flipboard has officially updated windows 8.1 - an upgrade of windows 8 that microsoft released last month. - How to resize Windows 11 widgets
 windows 11 allows users to change the position and size of widgets as you like. this helps to optimize the layout of the widgets panel interface on windows 11.
windows 11 allows users to change the position and size of widgets as you like. this helps to optimize the layout of the widgets panel interface on windows 11. - How to Use the Flipboard Editor
 the flipboard editor is an online web tool that lets you create, edit, and manage all your flipboard magazines in one place. using the editor, you can start making and organizing your magazine online on your computer screen for a more...
the flipboard editor is an online web tool that lets you create, edit, and manage all your flipboard magazines in one place. using the editor, you can start making and organizing your magazine online on your computer screen for a more... - How to stack widgets on iPhone to compact the screen
 to compact the iphone screen and also easily manage widgets with the same purpose, users can stack iphone widgets into one arrangement.
to compact the iphone screen and also easily manage widgets with the same purpose, users can stack iphone widgets into one arrangement. - Steps to use BeWidgets to display eye-catching widgets on Windows 11 interface
 windows 11 has a feature called widgets with the ability to display widgets for news, weather, traffic information, finance... however, these widgets are in a separate interface that users have to turn on. just seen. if you do anything else, the widget interface will disappear immediately.
windows 11 has a feature called widgets with the ability to display widgets for news, weather, traffic information, finance... however, these widgets are in a separate interface that users have to turn on. just seen. if you do anything else, the widget interface will disappear immediately. - How to Create a Magazine on Flipboard on iPhone or iPad
 this wikihow teaches you how to create a magazine on the flipboard app for the iphone and ipad. flipboard takes content from social networks and news sites related to the subjects and content you want to see and organizes it into a...
this wikihow teaches you how to create a magazine on the flipboard app for the iphone and ipad. flipboard takes content from social networks and news sites related to the subjects and content you want to see and organizes it into a... - How to disable Widgets on iOS 10 lock screen?
 one of the newly improved features on ios 10 is the ability to access your favorite widget right on your device. instead of having to swipe the screen to the right, you can now see the entire widget screen. accessing widgets right on the lock screen is quite useful, you can customize the lock screen by adding, removing, and arranging widgets.
one of the newly improved features on ios 10 is the ability to access your favorite widget right on your device. instead of having to swipe the screen to the right, you can now see the entire widget screen. accessing widgets right on the lock screen is quite useful, you can customize the lock screen by adding, removing, and arranging widgets.
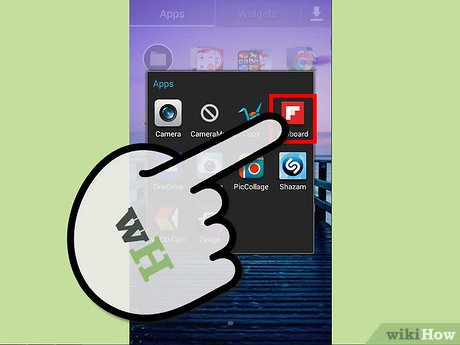
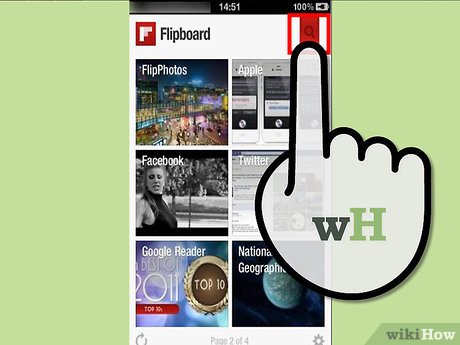
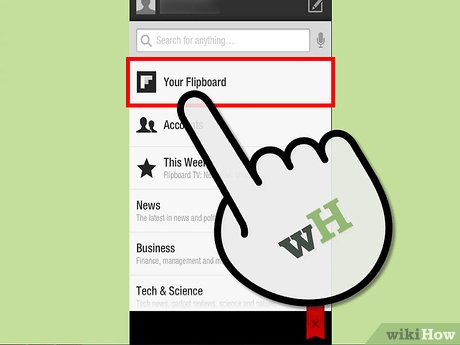




















 How to Set Up Pocket with Flipboard
How to Set Up Pocket with Flipboard How to use FlexClip to edit videos
How to use FlexClip to edit videos How to compress videos with Handbrake
How to compress videos with Handbrake Record simple screen videos with Screencastify on Chrome
Record simple screen videos with Screencastify on Chrome