How to Use the Flipboard Editor
Part 1 of 5:
Logging into Your Account
-
 Go to Flipboard Editor. Open a web browser on your computer and go to the Flipboard Editor website (https://editor.flipboard.com/).
Go to Flipboard Editor. Open a web browser on your computer and go to the Flipboard Editor website (https://editor.flipboard.com/). -
 Log in. Enter your account's username/email address and password on the respective text fields and click on 'Sign In' to continue.
Log in. Enter your account's username/email address and password on the respective text fields and click on 'Sign In' to continue.- If you're using your social networking accounts as your login credentials, just click either 'Sign In with Facebook' or 'Sign In with Google' to log in.
Part 2 of 5:
Creating a Magazine
-
 Open the Create New Magazine window. Click the 'Create Magazine' tile on the home page to start making a new one. The 'Create New Magazine' window will appear.
Open the Create New Magazine window. Click the 'Create Magazine' tile on the home page to start making a new one. The 'Create New Magazine' window will appear. -
 Enter the name and description you would like to use for your magazine. Do these on the text fields provided.
Enter the name and description you would like to use for your magazine. Do these on the text fields provided.- You can use both alphanumeric and special characters for the name and description.
-
 Choose the category you like your magazine to be listed under. Click the 'Select a category' and choose from the list of choices available on the drop down list.
Choose the category you like your magazine to be listed under. Click the 'Select a category' and choose from the list of choices available on the drop down list. -
 Set your magazine as private. Put a check mark beside the 'Make this a private magazine' option if you want to be the only one who can view it.
Set your magazine as private. Put a check mark beside the 'Make this a private magazine' option if you want to be the only one who can view it. -
 Save your changes. Click the 'Save' button on the top right corner of the window to save the details you've entered and create the magazine. You'll be redirected back and you can now see the newly created magazine on the Editor home page.
Save your changes. Click the 'Save' button on the top right corner of the window to save the details you've entered and create the magazine. You'll be redirected back and you can now see the newly created magazine on the Editor home page.
Part 3 of 5:
Editing a Magazine
-
 Pick the magazine you want to edit. From the Editor home page, select the tile of the magazine you want to edit to open it. Afterwards, click the gear icon on the top right corner of the magazine cover to open the 'Edit Magazine' window.
Pick the magazine you want to edit. From the Editor home page, select the tile of the magazine you want to edit to open it. Afterwards, click the gear icon on the top right corner of the magazine cover to open the 'Edit Magazine' window. -
 Give your magazine a new name. Type in the new name and description you'd like to use for your magazine on the text field provided. You can use both alphanumeric and special characters for the name and description.
Give your magazine a new name. Type in the new name and description you'd like to use for your magazine on the text field provided. You can use both alphanumeric and special characters for the name and description. -
 Pick a new category for your magazine. Choose the category you like your magazine to be listed under. Click the 'Select a category' and choose from the list of choices available on the drop down list.
Pick a new category for your magazine. Choose the category you like your magazine to be listed under. Click the 'Select a category' and choose from the list of choices available on the drop down list. -
 Modify the privacy settings of the magazine. Put a check mark beside the 'Make this a private magazine' option if you want to change its view settings from public to you being the only one who can open it.
Modify the privacy settings of the magazine. Put a check mark beside the 'Make this a private magazine' option if you want to change its view settings from public to you being the only one who can open it. -
 Save the changes you've made. Click on the 'Save' button on the top right hand corner of the window to save the changes made on the magazine you edited.
Save the changes you've made. Click on the 'Save' button on the top right hand corner of the window to save the changes made on the magazine you edited.
Part 4 of 5:
Inviting Contributors
-
 Select a magazine. From the Editor home page, select the tile of the magazine you want to add contributors to. Afterwards, click the 'Invite Contributors' button on the lower right corner of the magazine cover.
Select a magazine. From the Editor home page, select the tile of the magazine you want to add contributors to. Afterwards, click the 'Invite Contributors' button on the lower right corner of the magazine cover. -
 Choose which application to use to invite contributors. The Flipboard Editor will send out email messages to different people you want to invite as contributors. Choose which of the applications you like to use in sending out emails, and click the 'OK' button to confirm.
Choose which application to use to invite contributors. The Flipboard Editor will send out email messages to different people you want to invite as contributors. Choose which of the applications you like to use in sending out emails, and click the 'OK' button to confirm. -
 Enter the email addresses of the contributors you want to invite. Do this on the recipient field of the application you chose to use, and click the 'Send' button to confirm sending.
Enter the email addresses of the contributors you want to invite. Do this on the recipient field of the application you chose to use, and click the 'Send' button to confirm sending. -
 Wait for the contributors to respond. The message you sent includes a link to your magazine which your recipients may use to add contents to your magazine.
Wait for the contributors to respond. The message you sent includes a link to your magazine which your recipients may use to add contents to your magazine.
Part 5 of 5:
Sharing and Deleting Magazines
-
 Pick a magazine. From the Editor home page, select the tile of the magazine you want to either share or delete.
Pick a magazine. From the Editor home page, select the tile of the magazine you want to either share or delete. -
 Share the magazine. Click the 'Share' button on the top right corner of the magazine cover and choose where you want to post your magazine.
Share the magazine. Click the 'Share' button on the top right corner of the magazine cover and choose where you want to post your magazine.- Facebook – A link to your magazine will be posted on your Facebook wall. Your friends may click the link posted to view your Flipboard magazine.
- Twitter – A tweet will be posted on your profile containing a link to your Flipboard magazine. Your friends may click the link posted to view your magazine.
- Email – A message containing a link to your Flipboard magazine will be sent to your contacts. The recipients of the message may click the link to view your magazine.
-
 Delete a magazine. If you need to delete a magazine, just click trash bin icon on the top right corner of the magazine cover and the magazine will be removed from the editor.
Delete a magazine. If you need to delete a magazine, just click trash bin icon on the top right corner of the magazine cover and the magazine will be removed from the editor.
4 ★ | 1 Vote
You should read it
- How to Increase the Popularity of Your Flipboard Magazine
- Download Photo! Editor 1.1: Multifunctional photo editor
- How to Enable Regedit
- Block access to Registry Editor on Windows 10/8/7
- 6 best code editor apps for Mac
- 7 best AI video editors on mobile
- Link Download Free PDF Editor 1.3
- How to Create a Magazine on Flipboard on iPhone or iPad
May be interested
- Download Photo! Editor 1.1: Multifunctional photo editor
 photo! editor is a useful multi-function program that provides you with a wide range of image editing tools. this photo editor comes with lots of features that can complement every skill and hobby of a digital camera owner.
photo! editor is a useful multi-function program that provides you with a wide range of image editing tools. this photo editor comes with lots of features that can complement every skill and hobby of a digital camera owner. - Block access to Registry Editor on Windows 10/8/7
 the registry is a hierarchical database that stores the values of parameters in windows and applications and services running on the windows operating system. suppose for some reason, for example, if you don't want others to access reigstry editor to edit some settings on windows, you can disable registry editor. in the article below, network administrator will show you how to disable registry editor on windows 10/8/7.
the registry is a hierarchical database that stores the values of parameters in windows and applications and services running on the windows operating system. suppose for some reason, for example, if you don't want others to access reigstry editor to edit some settings on windows, you can disable registry editor. in the article below, network administrator will show you how to disable registry editor on windows 10/8/7. - 6 best code editor apps for Mac
 whether you are a script writer or a black hat hacker, a programmer or professional code writer, you need a code editor application. if you choose to program on a mac instead of windows, here is a list of the best code editing tools you should use.
whether you are a script writer or a black hat hacker, a programmer or professional code writer, you need a code editor application. if you choose to program on a mac instead of windows, here is a list of the best code editing tools you should use. - 7 best AI video editors on mobile
 ai video editor automatically edits, making it easier and faster to create impressive videos. thanks to the latest ai video editor, previously time-consuming tasks like noise reduction and background removal can now be done in just a few taps.
ai video editor automatically edits, making it easier and faster to create impressive videos. thanks to the latest ai video editor, previously time-consuming tasks like noise reduction and background removal can now be done in just a few taps. - How to Uninstall Flipboard on Android
 this wikihow teaches you how to remove the flipboard app from an android phone or tablet. open your android's app drawer . you can usually do this by tapping the icon (the number of squares or dots may vary) or by swiping up from the...
this wikihow teaches you how to remove the flipboard app from an android phone or tablet. open your android's app drawer . you can usually do this by tapping the icon (the number of squares or dots may vary) or by swiping up from the... - Link Download Free PDF Editor 1.3
 free pdf editor is a free pdf creator with a really misleading name. although the program name means editing pdf files, the software can actually only create a new file - it won't let you edit pdfs from other sources.
free pdf editor is a free pdf creator with a really misleading name. although the program name means editing pdf files, the software can actually only create a new file - it won't let you edit pdfs from other sources. - Basic guide to Nano editor
 instead of complicating the problem, you can go back to the basics with a simple linux editor: nano. this tutorial will show you how to use the nano editor.
instead of complicating the problem, you can go back to the basics with a simple linux editor: nano. this tutorial will show you how to use the nano editor. - Tips for using Seen: Story Editor edit Story is very artistic
 in order to get a 'virtual' story posted on facebook or instagram, in addition to the options available when you post, there are many applications that support you in editing and editing story to get more beautiful and artistic results much.
in order to get a 'virtual' story posted on facebook or instagram, in addition to the options available when you post, there are many applications that support you in editing and editing story to get more beautiful and artistic results much. - How to use hidden video editor on Windows 11
 clipchamp is the default video editor on windows 11, but if you just need to make a quick cut, split a simple photo, or add music to a clip, the classic editor inside the photos legacy app is a much better choice.
clipchamp is the default video editor on windows 11, but if you just need to make a quick cut, split a simple photo, or add music to a clip, the classic editor inside the photos legacy app is a much better choice. - Learn about the Gutenberg Editor of WordPress
 gutenberg is a new editor for wordpress, promising to completely replace the current editor tinymce.
gutenberg is a new editor for wordpress, promising to completely replace the current editor tinymce.
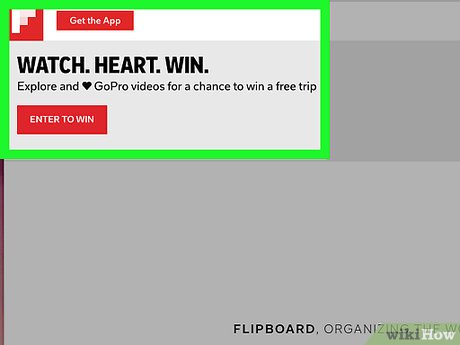
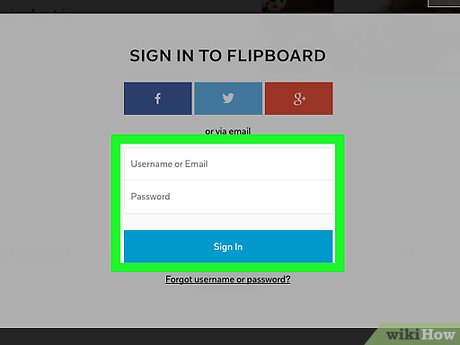
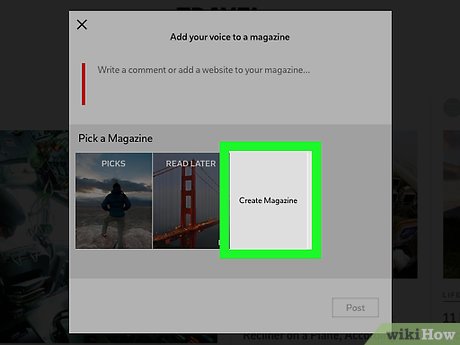


























 How to Link Social Media Accounts on Flipboard
How to Link Social Media Accounts on Flipboard How to Set Up Pocket with Flipboard
How to Set Up Pocket with Flipboard How to use FlexClip to edit videos
How to use FlexClip to edit videos How to compress videos with Handbrake
How to compress videos with Handbrake Record simple screen videos with Screencastify on Chrome
Record simple screen videos with Screencastify on Chrome How to create animations from videos on Camtasia
How to create animations from videos on Camtasia